Mit der Funktion Kundendisplay Banner können Sie auf dem Kundendisplay Ihr Logo oder Werbung in Form eines farbigen Banners anzeigen. Sie können somit Marketingmassnahmen am Point of Sale durchführen.

Voraussetzungen
- Kundendisplay Kit fürs Kassensystem bzw. einer der unterstützten Displays und Drucker.
- Banner: Nur JPEG und PNG Bilder mit dem Format 800 x 480 Pixel. Das Format wird automatisch zugeschnitten auf Anzeigegrösse 800 x 480px.
- Banner: Speicherkapazität auf dem Display ist auf 1.5 MB beschränkt, dies reicht für ca. 10 Banner.
Unterstützte Geräte
Display:
- Epson DM-D70
Drucker:
- Epson TM-m30II-H
- Epson TM-m30II-NT
- Epson TM-m30II-S
- Epson TM-T88VI-DT2
- Epson TM-T70II-DT2
Verhalten des Kundendisplays
- Beim Einkassieren werden die Positionen vom Warenkorb sowie das Total auf dem Display angezeigt.
- Aktionen und Spezialpreise werden in der Farbe der gewählten Kassen-Farbe angezeigt.
- Im Ruhemodus bzw. wenn nicht einkassiert wird, wechselt das Display automatisch in den Banner-Modus, sofern Banner erfasst sind.
- Die Banner rotieren im 10-Sekunden-Takt.
Banner fürs Kundendisplay erfassen
- Gehen Sie über das Menü zu tinyERP>Kasse und dann zu «Display Banner». Es werden Ihnen alles bisher erfassten Banner aufgelistet.
- Fügen Sie einen neuen Banner hinzu mit einem Klick auf den Button «Neuer Banner».
- Benennen Sie den Banner mit einem aussagekräftigen Namen von Ihrer Kampagne.
- Fügen ein Bild im Format PNG oder JPEG hinzu. Sie können das Bild bei der Lupe suchen, wenn Sie dessen Namen kennen, es über den Dateimanager auswählen oder das Bild direkt hochladen. Alle Dateien, welche direkt hochgeladen werden, werden im Ordner "Upload" gespeichert.
- Standort erstellen (sofern nicht vorhanden): Erfassen Sie als Zwischenschritt zuerst den Kassenbenutzer in der Benutzerverwaltung. Erfassen Sie dann die Benutzer, die auf diesen Standort zugreifen dürfen. Der Standort wird in der Einstellung «Drucker» mit dem Quittungsdrucker verknüpft.
- Wählen Sie den Standort aus, an welchem Sie die Banner ausspielen möchten.
- Klicken Sie auf den Button «Speichern».
- Loggen Sie sich im Kassensystem mit dem gewünschten Standort ein und wählen Sie den Drucker.
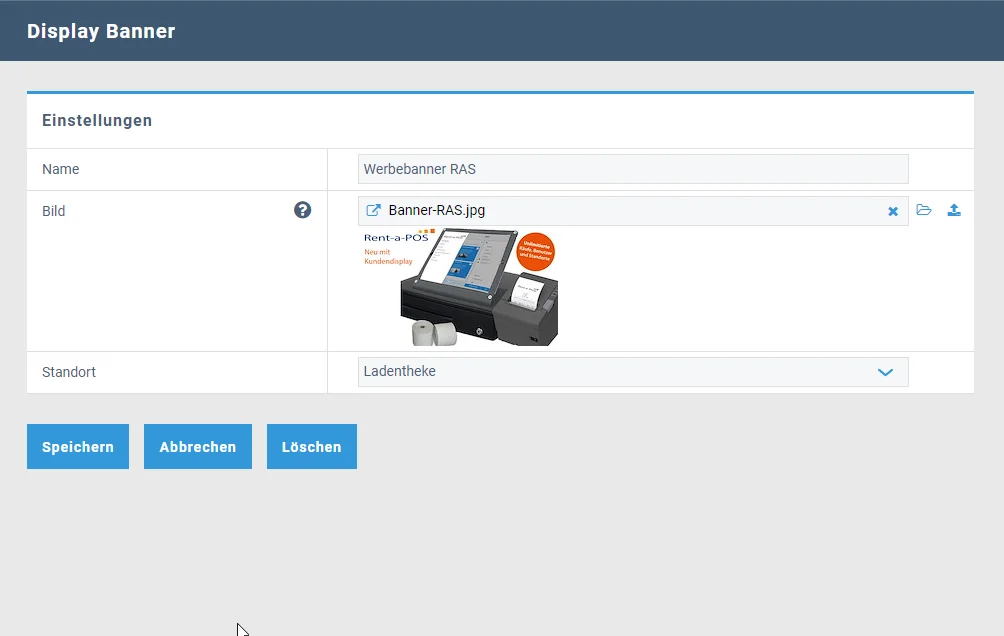
Problembehandlung
Falls das Display nicht korrekt funktioniert, prüfen Sie bitte folgende Schritte:
1. Besteht eine Verbindung zum Drucker?
Da das Display über den Drucker angeschlossen wird, ist als erstes die korrekte Anbindung des Druckers sicherzustellen. Bitte prüfen Sie den Abschnitt "Problembehandlung" in der Drucker Anleitung. Fahren Sie hier fort, wenn Sie erfolgreich eine Quittung drucken können.
2. Aktualisieren Sie die Seite im Kassensystem
Dadurch wird eine neue Verbindung zum Drucker und somit zum Display aufgebaut und das Display neu initialisiert.
3. Starten Sie den Drucker neu
Drücken Sie auf dem Drucker die Power-Taste, warten Sie ein paar Sekunden und stellen Sie den Drucker wieder an. Warten Sie, bis der Drucker gestartet ist (=Automatischer Druck mit Netzwerkinformationen ist erfolgt), und aktualisieren Sie dann die Seite im Kassensystem.
Ähnliche Beiträge
| Produkt | |
|---|---|
|
In den POS Standorten können Sie die Standorte und Benutzer eines Standortes verwalten.
|
|
|
Mit Rent-a-POS können Sie beliebig viele Kassenbenutzer anlegen. Und das nur in wenigen Schritten.
|
|
|
Allgemeine Einrichtungsanleitung und Hilfestellung zum Bondrucker.
|