Ermöglichen Sie Ihren Kunden selbständiges Einkaufen in Ihrem Laden mittels Pos2Go, einer Lösung wie "passabene" von Coop oder "Subito" von Migros.
Mit der Zusatzfunktion Pos2Go kann die Kasse im Self-Scan-Modus betrieben werden. Damit können Ihre Kunden selbstständig mit ihrem Smartphone Artikel scannen und Einkäufe abschliessen. Dies eignet sich z.B. für den Betrieb von unbetreuten Hofläden.
Der Kunde benötigt nur ein Smartphone mit Internetverbindung. Pos2Go wird in einem beliebigen Browser geöffnet, es muss keine App installiert werden.
Vorschau
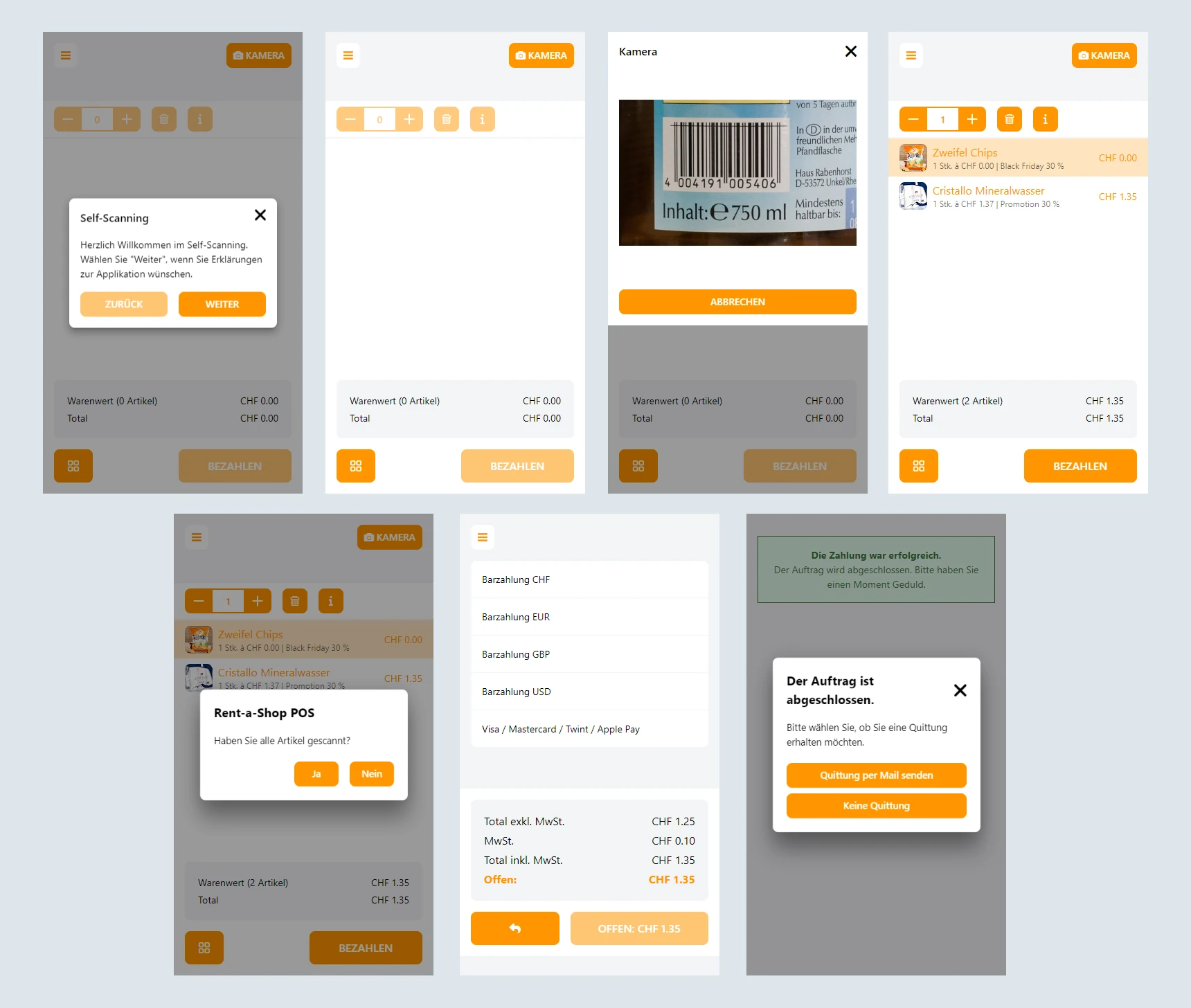
Einrichtung Pos2Go
Bitte lesen Sie zuerst die Allgemeine Einrichtung fürs Kassensystem.
Es ist auch möglich, die selbe Kasse sowohl als normale Kasse im Laden zu betreiben und den Kunden zusätzlich Pos2Go anzubieten.
Berechtigungen setzen
Benutzergruppen erstellen
Erstellen Sie unter Konto > Benutzer und Gruppen > Benutzergruppen für die Pos2Go-Kunden eine eigene Benutzergruppe.
Erstellen Sie ausserdem eine zweite Gruppe für Nicht-Pos2Go-Kunden.
Berechtigungen setzen
Navigieren Sie zu Konto > Benutzer und Gruppen > Frontend Berechtigungen.
Setzen Sie die Pos2Go-Gruppe in die folgenden Berechtigungen:
- POS: Darf Seite 'Verkauf' sehen
- POS: Darf Hilfe benutzen
- POS: Darf Logout benutzen
- POS: Darf Quittung per Mail senden
- POS: Darf Warenkorbeinträge (Anzahl) bearbeiten
- POS: Darf Zahlungstyp '___' nutzen (setzen Sie die Berechtigung bei allen Zahlungstypen, welche Sie für Pos2Go freigeben möchten)
Die zweite Gruppe (Nicht-Pos2Go), weisen Sie allen restlichen POS-Berechtigungen zu. Dies ist wichtig, weil eine Berechtigung ohne Gruppenzuweisung für alle Freigegeben ist, und die Pos2Go-Kunden somit alle Funktionalitäten der Kasse benutzen könnten.
Selfcheckout aktivieren
Gehen Sie zu Kasse > Standorte. Erstellen Sie einen Standort, falls noch keiner angelegt ist.
Öffnen Sie anschliessend den Standort und aktivieren Sie die Checkbox "Selfcheckout erlaubt".
Setzen Sie die zuvor erstellte Benutzergruppe im Feld "Selfcheckout Benutzergruppen".
Weitere Einstellungen
Gehen Sie zu Kasse > Einstellungen.
Stellen Sie hier sicher, dass "Checkout: Quittung nach Bestellung" sowie "Checkout: Quittierung per Mail nach Bestellung?" aktiviert ist.
QR-Code erstellen
Navigieren Sie zu Kasse > Standorte und klicken Sie beim gewünschten Standort auf das Barcode-Icon. Es wird nun ein QR-Code heruntergeladen. Dieses können Sie z.B. ausdrucken und im Laden gut sichtbar platzieren. Der QR-Code führt die Kunden direkt auf die Applikation.
