Das Kassensystem von Rent-a-Shop ermöglicht eine intuitive Verkaufsabwicklung mit flexiblen Zahlungsarten, einfacher Produktverwaltung und optimierter Hardware-Integration.
Wir zeigen Ihnen, wie Sie in wenigen Schritten Ihre Kasse einrichten, Ihren ersten Verkauf mit der Rent-a-Shop Kasse tätigen und im Handumdrehen Ihren eigenen Artikel erfassen – Los geht's.
Voraussetzungen
Um das Kassensystem von Rent-a-Shop nutzen zu können, benötigen Sie sowohl das Abonnement für die Warenwirtschaft als auch für das Kassensystem. Aktivieren Sie beide unter Konto > Abonnement > Abonnement. Beim Kassensystem-Abonnement können Sie die Anzahl Verkaufsterminals festlegen, die gleichzeitig betrieben werden sollen. Sollten Sie mehr Verkaufsterminals benötigen als verfügbar, kontaktieren Sie uns bitte direkt.
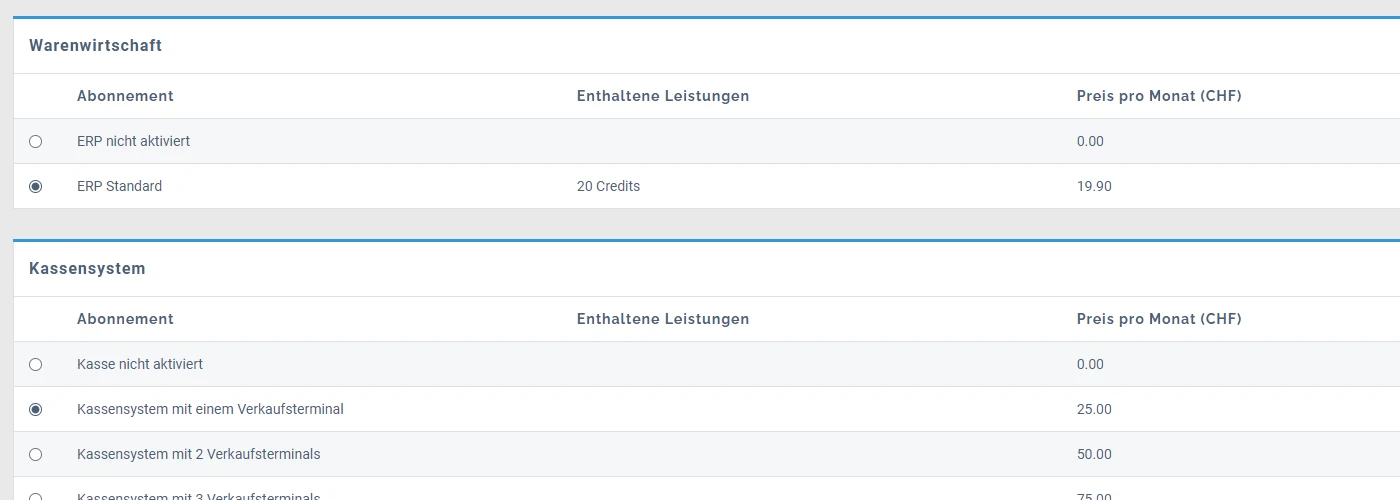
Kassenbenutzer erstellen
Um einen neuen Kassenbenutzer zu erstellen, folgen Sie diesen Schritten:
- Benutzergruppe erstellen
- Berechtigungen zuweisen
- Benutzer anlegen
- Benutzer einem Kassenstandort zuordnen
Eine detaillierte Anleitung finden Sie in der Dokumentation zu "Kassenbenutzer".
Grundeinstellungen
Unter Einstellungen > Kasse > Grundeinstellungen haben Sie die Möglichkeit, verschiedene Optionen und Einstellungen für Ihre Kasse zu konfigurieren.
Layout:
Unter Layout können Sie das Erscheinungsbild Ihrer Kasse individuell anpassen.

Theme-Farbe: Die Farbgestaltung kann pro Kasse, jedoch nicht pro Benutzer, individuell festgelegt werden.
Raster: Aufteilung: Bestimmen Sie das Verhältnis der linken und rechten Spalten im Layout des Kassensystems.
Raster: Anzahl Kacheln pro Zeile: Legen Sie fest, wie viele Kacheln pro Zeile angezeigt werden sollen, insbesondere für die Artikelübersicht.
Logo: Laden Sie Ihr Logo hoch, das beim Login des Kassensystems angezeigt wird.
Verhalten:
Mit den Verhaltenseinstellungen können Sie festlegen, wie die Kasse auf Eingaben reagiert und Sicherheitsabfragen sowie Warenkorbfunktionen konfigurieren.
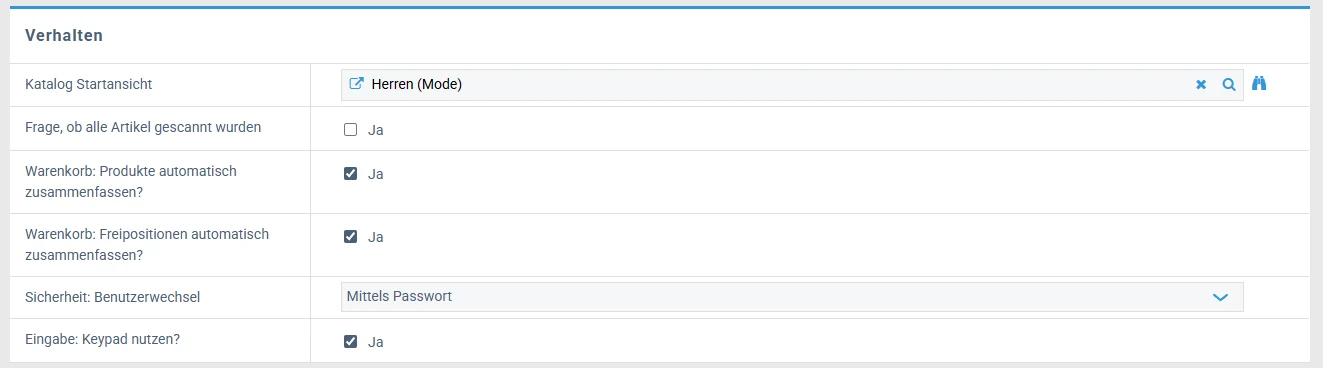
Katalog Startansicht: Wählen Sie hier eine Kategorie aus, die beim Öffnen der Kasse als Startansicht angezeigt werden soll.
Frage, ob alle Artikel gescannt wurden: Aktivieren Sie eine Sicherheitsabfrage beim Übergang vom Warenkorb zum Zahlungsvorgang, um sicherzustellen, dass alle Artikel erfasst wurden. Das ist besonders empfohlen, wenn Sie die Kasse auch für Selfcheckout verwenden.
Warenkorb: Produkte automatisch zusammenfassen?: Legen Sie fest, ob gleiche Produkte im Warenkorb zu einer Position zusammengefasst werden sollen oder einzeln angezeigt werden.
Warenkorb: Freipositionen automatisch zusammenfassen?: Legen Sie fest, ob Freipositionen im Warenkorb zu einer Position zusammengefasst werden sollen oder einzeln angezeigt werden.
Sicherheit: Benutzerwechsel: Konfigurieren Sie, ob beim Wechsel zwischen Benutzern eine Authentifizierung erforderlich ist. Wählen Sie aus folgenden Optionen:
- Ohne Authentifizierung: Direkter Benutzerwechsel ohne Sicherheitsabfrage.
- Mittels Passwort: Benutzerwechsel nur nach Eingabe des Passworts.
- Mittels Pincode: Benutzerwechsel nur mit einem festgelegten Pincode.
Eingabe: Keypad nutzen?: Aktivieren Sie ein Zahlenfeld zur Eingabe von Mengen und Preisen. Dies vereinfacht die Bedienung auf Tablets wie iPads. Ein Keypad ist erforderlich, wenn ein Barcodescanner verwendet wird, da dieser vom Gerät als Tastatur erkannt wird.
System:
Unter System legen Sie grundlegende Optionen für die Nutzung der Kasse fest.
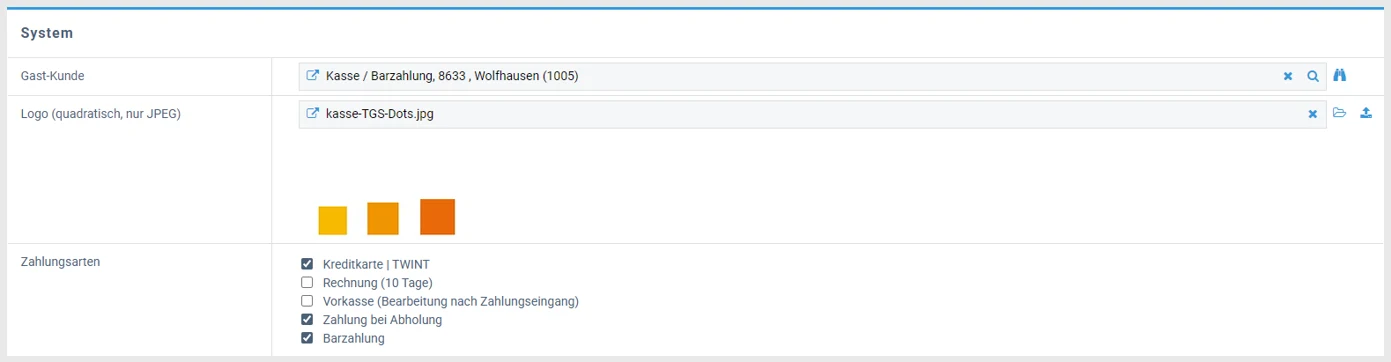
Gast-Kunde: Geben Sie den Namen des Gast-Kunden an. Dieser dient dazu, Kassenaufträge, die keinem spezifischen Kunden zugeordnet werden können, unter einem allgemeinen Gastkonto zu erfassen. Erstellen Sie den Gast-Kunden einmalig und hinterlegen Sie ihn anschliessend hier.
Logo: Laden Sie Ihr Logo hoch. Es wird als Favicon im Browser angezeigt und erscheint bei einer Verknüpfung des Kassensystems auf Ihrem Desktop oder Home-Screen.
Zahlungsarten: Wählen Sie die Zahlungsarten aus, welche in der Kasse verfügbar sein sollen.
Katalogdarstellung:
Unter Katalogdarstellung können Sie festlegen, welche Produktdetails in den Kacheln im Kassensystems angezeigt werden sollen.

Folgende Produktdetails können in den Produktkacheln dargestellt werden:
- Artikelnummer
- Bild
- Lagerbestand
- Lagerplatz
Egal, welche Optionen Sie hier auswählen: Mit einem Klick auf das Info-Icon eines Produkts können Sie jederzeit alle verfügbaren Produktinformationen einsehen.
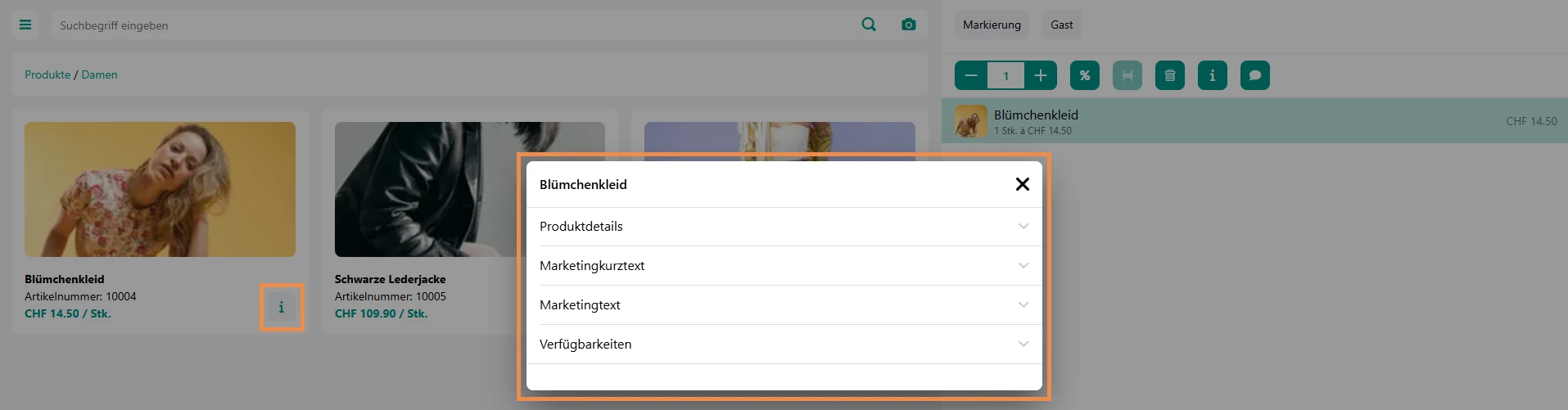
Quittung:
Unter Quittung können Sie festlegen, wie Quittungen erstellt, gestaltet und verwendet werden.
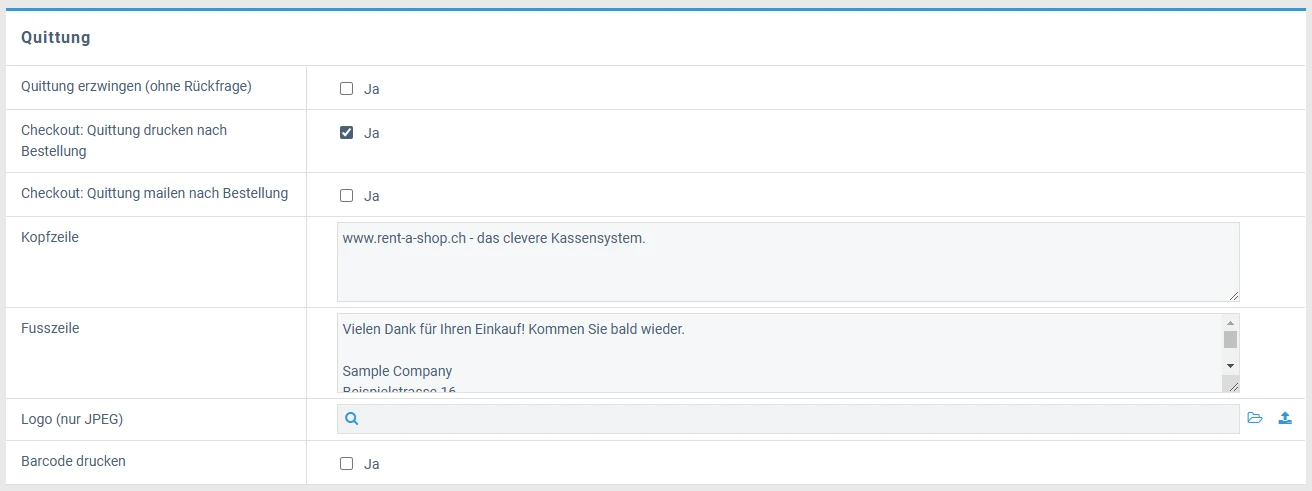
Quittung erzwingen (ohne Rückfrage): Aktivieren Sie diese Option, um sicherzustellen, dass jede Quittung entweder gedruckt oder per E-Mail versendet wird, ohne dass der Benutzer diese ablehnen kann.
Checkout: Quittung drucken nach Bestellung: Legen Sie fest, ob nach Abschluss einer Bestellung eine Quittung ausgedruckt werden kann.
Checkout: Quittung mailen nach Bestellung: Legen Sie fest, ob nach Abschluss einer Bestellung eine Quittung per Mail versendet werden kann.
Kopfzeile: Hinterlegen Sie hier einen Text, der in der Kopfzeile der Quittung angezeigt wird.
Fusszeile: Geben Sie einen Text für die Fusszeile der Quittung ein. Hier kann beispielsweise Ihre Geschäftsadresse stehen.
Logo: Laden Sie ein Logo hoch, das auf der Quittung gedruckt wird. Verwenden Sie ein Logo im .jpg-Format mit weissem Hintergrund, da transparente Hintergründe nicht optimal gedruckt werden.
Barcode drucken: Aktivieren Sie diese Option, um einen Barcode auf der Quittung zu generieren. Dieser kann an der Kasse eingescannt werden, um die Bestellung schnell aufzurufen, beispielsweise für Retouren.
Funktionen:
Unter Funktionen können Sie Prozesse wie Kunden- und Versandzuweisungen oder spezielle Lagerbuchungsoptionen effizient verwalten.

Warenkorb-Markierung: Mit dieser Funktion können Sie einen Warenkorb im Kassensystem markieren, um ihn beispielsweise zu unterbrechen und später fortzusetzen. Dies ist auch nützlich für die Verwaltung von Tischnummern. Sie können Warenkörbe farblich oder mit Zahlen kennzeichnen.
Warenkorb-Kunde: Diese Option ermöglicht es, bestehende Kunden im System zu suchen und diesen den Warenkorb zuzuweisen.
Warenkorb-Versand: Mit dieser Einstellung können Sie Versandarten aus Ihren hinterlegten Optionen auswählen und dem Warenkorb zuordnen. Diese Funktion ist besonders praktisch, wenn Kunden vor Ort Produkte kaufen, die sie sich nach Hause liefern lassen möchten.
Lagerbuchung erzwingen: Diese Option ermöglicht es, Aufträge unabhängig vom Lagerbestand abzuschliessen. Artikelmengen werden direkt reduziert, ohne Reservierungen – ideal für Geschäfte ohne Lagerführung, z. B. Frischwarenläden.
Landingpage
Unter Landingpage können Sie die Landingpage aktivieren und konfigurieren. Die Landingpage bietet eine vereinfachte Startseite für Selfservice-Checkouts.

Landingpage aktiv?: (De)aktiviert die Landingpage.
Hintergrundbild: Hier können Sie ein Hintergrundbild hochladen. Standardmässig wird ein zufälliges Bild aus unserer eigenen Galerie eingesetzt.
Autoreset aktiv? Wenn aktiviert, wechselt die Kasse nach 90 Sekunden ohne Interaktion automatisch zur Landingpage. Ein angefanger Warenkorb wird dabei geleert.
Kassenshortcut erstellen
Erstellen Sie mit wenigen Schritten einen Shortcut zu Ihrem Kassensystem auf dem Startbildschirm Ihres iPads oder Android-Tablets für einen schnellen Zugriff.
iPad:
- Safari öffnen: Starten Sie die App "Safari" auf Ihrem iPad.
- Kassensystem aufrufen: Geben Sie die URL Ihres Kassensystems in die Adressleiste ein öffnen Sie die Seite.
- Download-Symbol auswählen: Tippen Sie auf das Download-Symbol (ein Pfeil, der nach oben zeigt) am oberen rechten Rand.
- Zur Startseite hinzufügen: Wählen Sie im Menü die Option "Zum Home-Bildschirm hinzufügen". Es öffnet sich ein Dialogfeld mit einem Symbol für die Website auf der linken Seite.
- Name eingeben: Geben Sie einen Namen für die Verknüpfung über die Bildschirmtastatur ein und tippen Sie auf "Hinzufügen".
- Verknüpfung erstellen: Safari wird automatisch geschlossen, und Sie gelangen zum Home-Bildschirm, wo das neue Symbol für Ihr Kassensystem angezeigt wird.
Android Tablet:
- Chrome öffnen: Starten Sie die App "Chrome" auf Ihrem Gerät.
- Kassensystem aufrufen: Geben Sie die URL Ihres Kassensystems in die Adressleiste ein öffnen Sie die Seite.
- Menü öffnen: Tippen Sie auf das Menü-Symbol (drei Punkte in der oberen rechten Ecke).
- Zur Startseite hinzufügen: Wählen Sie im Menü die Option "Zur Startseite hinzufügen".
- Name eingeben: Geben Sie einen Namen für die Verknüpfung ein und bestätigen Sie die Eingabe.
- Verknüpfung erstellen: Chrome fügt die Verknüpfung automatisch zum Startbildschirm hinzu.
Kassenbildschirm fixieren ("Kiosk-Modus")
Um sicherzustellen, dass das Kassensystem auf Ihrem Tablet im Vordergrund bleibt und der Zugriff auf andere Apps verhindert wird, können Sie den Bildschirm fixieren. Dies wird auch als "Kiosk-Modus" bezeichnet.
iPad:
Der "Geführte Zugriff" erlaubt es, das iPad auf eine App zu beschränken, ideal für den sicheren Einsatz des Kassensystems.
- Aktivieren: Gehen Sie zu Einstellungen > Bedienungshilfen > Geführter Zugriff und aktivieren Sie die Funktion. Richten Sie eine PIN ein, um die Fixierung später aufzuheben.
- Verwendung: Öffnen Sie die Kassensystem-App (Shortcut). Drücken Sie dreimal die Home-Taste oder Seitentaste, um den Geführten Zugriff zu starten.
- Optionen anpassen: Unter Optionen können Sie zusätzliche Einstellungen vornehmen, z. B. die Lautstärketasten deaktivieren und Texteingaben blockieren.
- Deaktivieren: Drücken Sie dreimal die Home-Taste oder Seitentaste und geben Sie die PIN ein, um den Geführten Zugriff zu beenden.
Android Tablet:
Mit der Funktion zur App-Fixierung können Sie die Kassensystem-App dauerhaft im Vordergrund halten.
- Aktivieren: Gehen Sie zu Einstellungen > Sicherheit (oder je nach Gerät Sicherheit & Standort, Biometrische Daten und Sicherheit) und wechseln Sie zu Erweiterte Einstellungen oder Andere Sicherheitseinstellungen. Aktivieren Sie Bildschirmfixierung, Fenster anpinnen oder App anheften (je nach Gerät).
- Verwendung: Öffnen Sie die Kassensystem-App (Shortcut), tippen Sie auf das App-Symbol und wählen Sie Diese App anheften. Bestätigen Sie die Aktion mit OK.
- Deaktivieren: Wischen Sie vom unteren Bildschirmrand nach oben und halten Sie den Finger gedrückt, bis das Gerät reagiert. Entsperren Sie das Gerät mit Ihrer PIN, Ihrem Muster, Passwort, Fingerabdruck oder Gesichtserkennung.
Login
Um direkt vom Rent-a-Shop Backend zur Login-Seite Ihres Kassensystems zu gelangen, bewegen Sie die Maus über das Tür-Symbol oben rechts und wählen Sie im Dropdown-Menü die Option "Zur Kasse" aus.
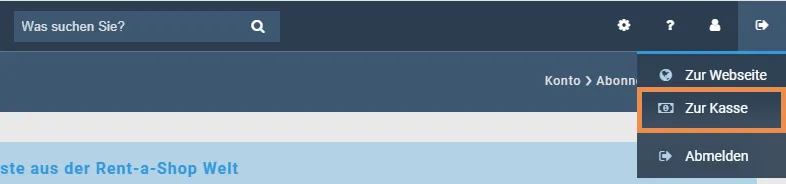
Nach der Weiterleitung zur Login-Seite können Sie, je nach Konfiguration, neben der Eingabe Ihrer Zugangsdaten auch den Standort und die gewünschte Sprache auswählen.
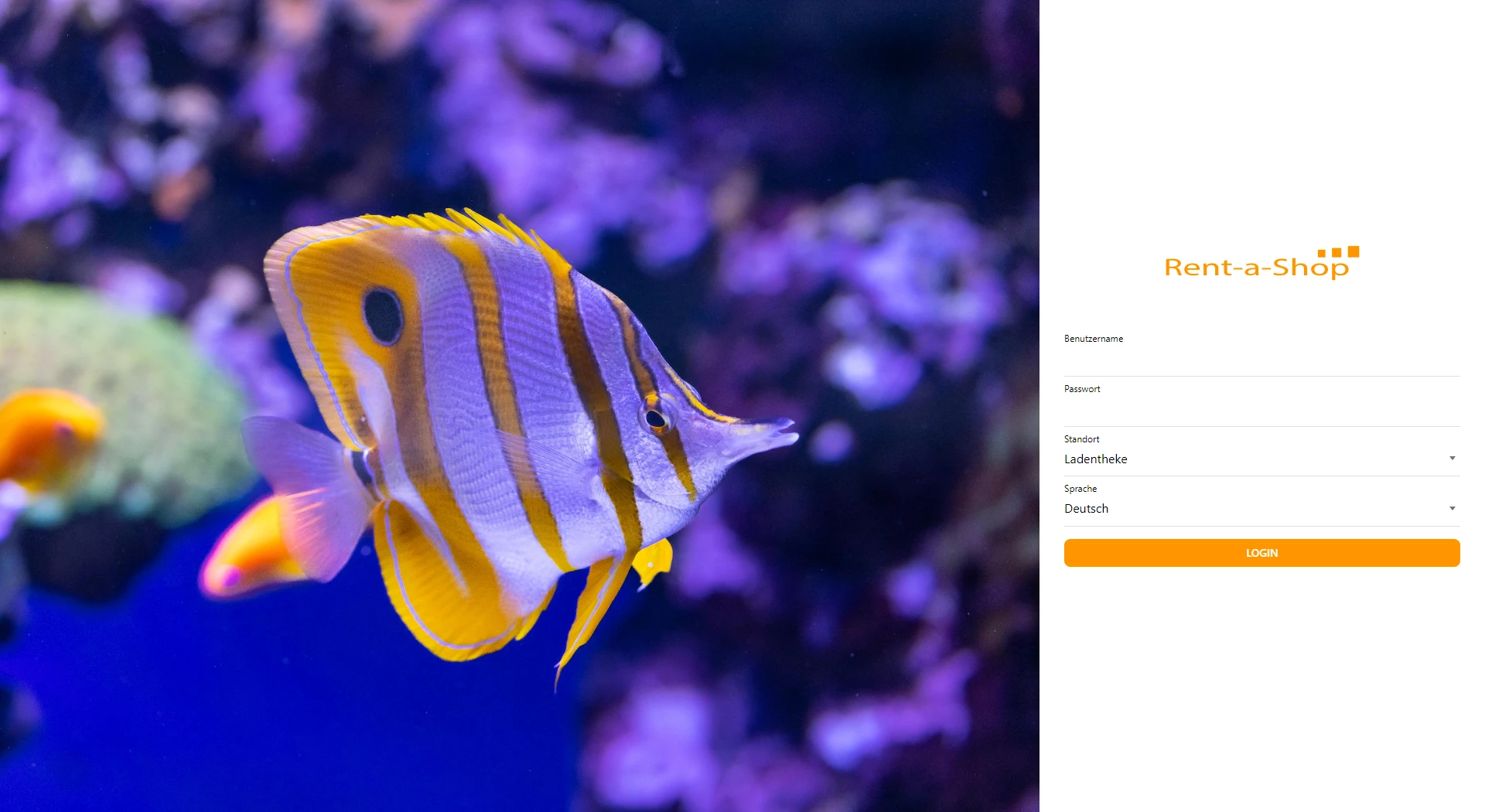
Produkte und Positionen im Kassensystem verwalten
Das Kassensystem von Rent-a-Shop bietet Ihnen zahlreiche Funktionen, um Produkte und Positionen im Warenkorb flexibel zu verwalten. Sie können Artikel hinzufügen, bearbeiten oder entfernen sowie individuelle Anpassungen an Preisen und Mengen vornehmen.
Nachfolgend finden Sie eine Übersicht der verfügbaren Funktionen und deren Anwendungsmöglichkeiten.
Produkte und Positionen:
- Produkt auswählen: Navigieren Sie über den Katalog zum gewünschten Produkt, verwenden Sie die Suchfunktion oder filtern Sie die Produkte nach Merkmalen.
- Produkt hinzufügen: Tippen Sie auf das gewünschte Produkt, um es dem Warenkorb hinzuzufügen. Jeder weitere Tipp auf das Produkt erhöht die Menge um 1. Alternativ können Sie auch einen Barcodescanner verwenden, um Produkte hinzuzufügen.
- Position bearbeiten: Bearbeiten Sie die Positionen im Warenkorb über die Icons, die oberhalb der Produktliste angezeigt werden.
Eine Übersicht der verfügbaren Funktionen und deren Bedeutung finden Sie im Folgenden.
Aktionen
Über den Button "Aktionen" stehen Ihnen verschiedene Optionen zur Verfügung, die Sie flexibel nutzen können:
- Warenkorb löschen: Entfernt alle Artikel aus dem aktuellen Warenkorb.
- Verkauf unterbrechen: Speichert den aktuellen Warenkorb, sodass Sie ihn später fortsetzen können.
- Verkauf fortsetzen: Ruft einen zuvor unterbrochenen Verkauf wieder auf.
- Proforma-Beleg drucken: Erstellt einen Beleg als Vorschau oder zur internen Verwendung.
- Rüstschein drucken: Druckt einen Rüstschein für die Kommissionierung.
- Kassenschublade öffnen: Öffnet die Kassenschublade manuell.
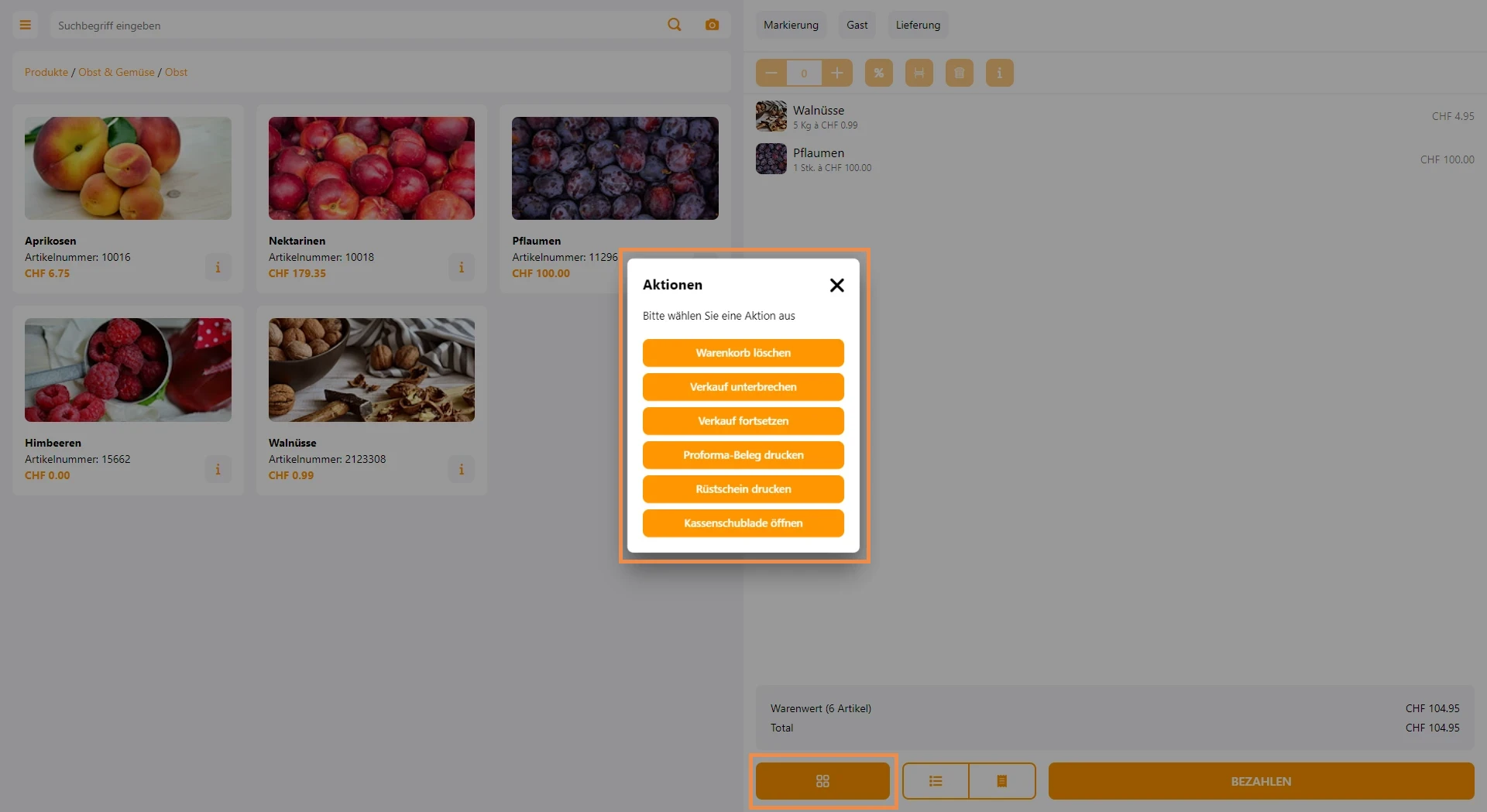
Löschen
Entfernt die ausgewählte Position aus Ihrem Warenkorb. Möchten Sie die Position erneut hinzufügen, müssen Sie das Produkt erneut in den Warenkorb legen.

Position aufteilen
Diese Funktion ist bei Positionen mit einer Stückzahl von 2 oder mehr verfügbar. Damit können Sie die Position in mehrere Einzelpositionen aufteilen, z. B., um nur auf ein einzelnes Stück einen Rabatt anzuwenden.

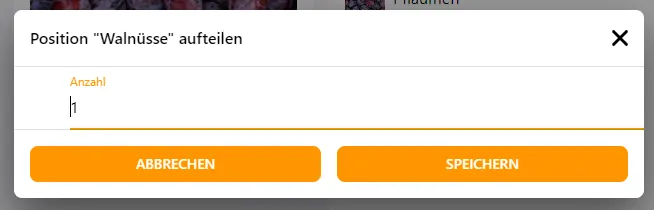
Anzahl anpassen
Mit dieser Funktion können Sie die Anzahl des ausgewählten Produktes im Warenkorb ändern.

Preis anpassen
Diese Funktion ermöglicht es, den Preis einer Position individuell zu ändern.
Sie können:
- Rabatte oder Aufschläge in Prozent oder als festen Betrag hinzufügen.
- Einen Fixpreis festlegen, der den bisherigen Preis ersetzt.

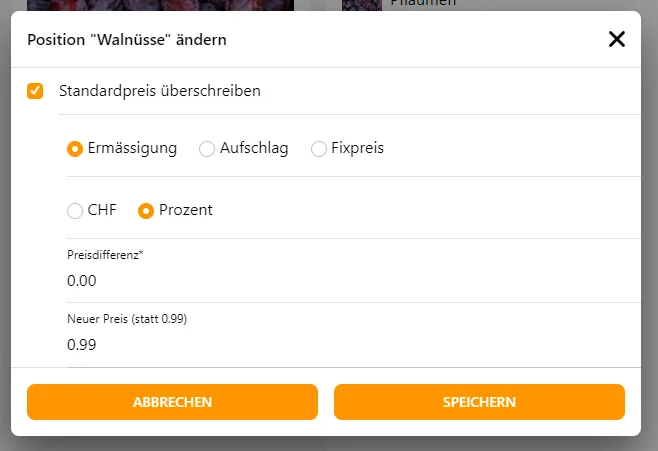
Einkassieren und Zahlungsarten verwalten
Das Kassensystem bietet eine flexible Handhabung des Bezahlvorgangs, bei dem Kunden aus verschiedenen Zahlungsarten wählen und diese bei Bedarf kombinieren können. Im Anschluss an die Zahlung kann eine Quittung erstellt und nach Wunsch ausgedruckt oder per E-Mail versendet werden.
Einkassieren
Sobald alle Artikel im Warenkorb erfasst wurden, können Sie den Bezahlvorgang starten, indem Sie unten rechts auf den Button "Bezahlen" klicken. Sie gelangen zur Auswahl der Zahlungsarten. Es öffnet sich die Auswahl der verfügbaren Zahlungsarten, die im Backend hinterlegt sind. Kunden können den Betrag auch mit mehreren Zahlungsarten kombinieren.
Weitere Informationen finden Sie in der Dokumentation zu "Zahlungsarten erfassen".
Barzahlung
Bei Auswahl der Barzahlung öffnet sich ein Eingabefeld, in dem Sie den vom Kunden erhaltenen Betrag eingeben können. Hierzu können Sie die angezeigten Symbole für Münzen und Noten nutzen oder den Betrag manuell eingeben. Wenn der Kunde mehr als den fälligen Betrag bezahlt hat, wird automatisch ein Wechselgeld-Vorschlag generiert.
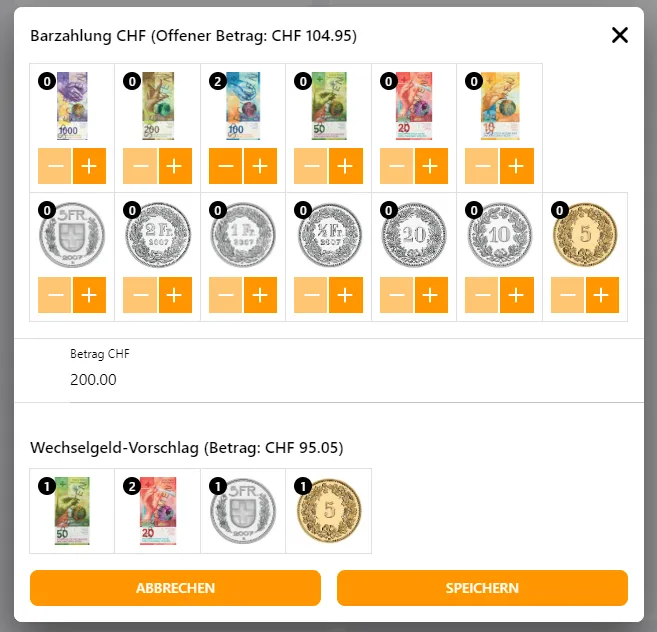
Andere Zahlungsarten
Bei allen Zahlungsarten wird der genaue Betrag automatisch übernommen, mit Ausnahme der Vorauskasse, bei der Sie den Betrag manuell eingeben können.
Kombination mehrerer Zahlungsarten
Im Checkout können Kunden mehrere Zahlungsarten kombinieren. Die einzelnen Zahlungen sowie ein mögliches Rückgeld werden übersichtlich angezeigt. Alle Zahlungen werden im ERP-System korrekt verbucht.
Quittung
Nach Abschluss der Zahlung wird, basierend auf den Grundeinstellungen, abgefragt, ob eine Quittung erstellt werden soll. Sie können dabei wählen, ob die Quittung ausgedruckt oder per E-Mail versendet wird.
Produkte und Kategorien erfassen
Wie Sie Produkte und Kategorien erfassen, erfahren Sie in der Dokumentation zu "Katalog aufbauen".
Warenkörbe markieren und verwalten
Markieren Sie Warenkörbe, um sie einfach zu unterscheiden und später wiederzufinden. Diese Funktion ist besonders praktisch, wenn Verkäufe unterbrochen und zu einem späteren Zeitpunkt fortgesetzt werden sollen. Sie können Warenkörbe entweder mit Nummern oder Farben kennzeichnen, um eine klare Zuordnung zu gewährleisten.
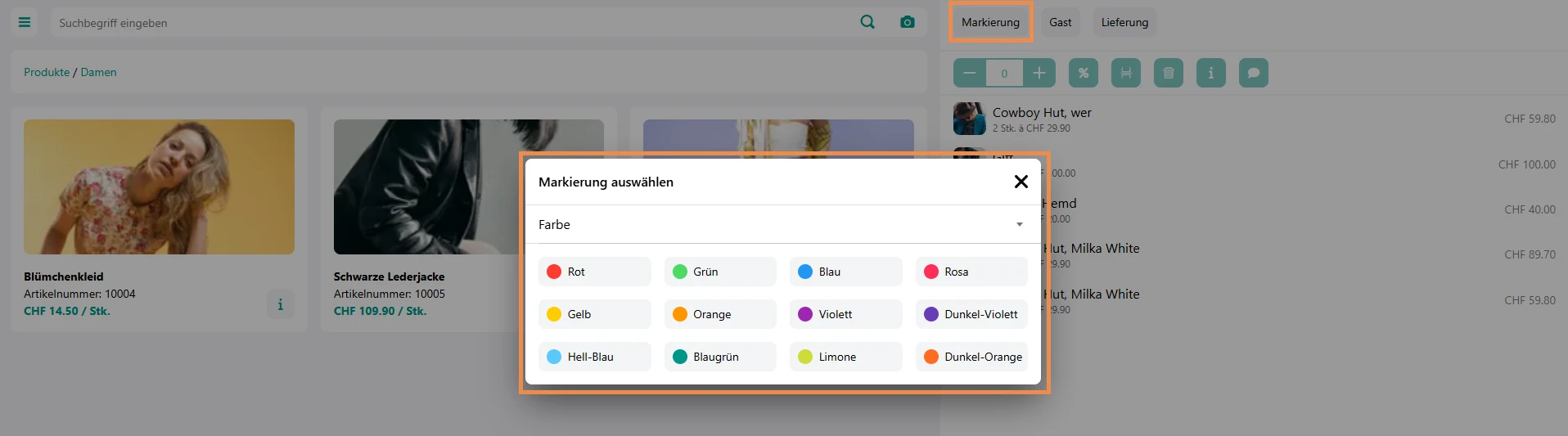
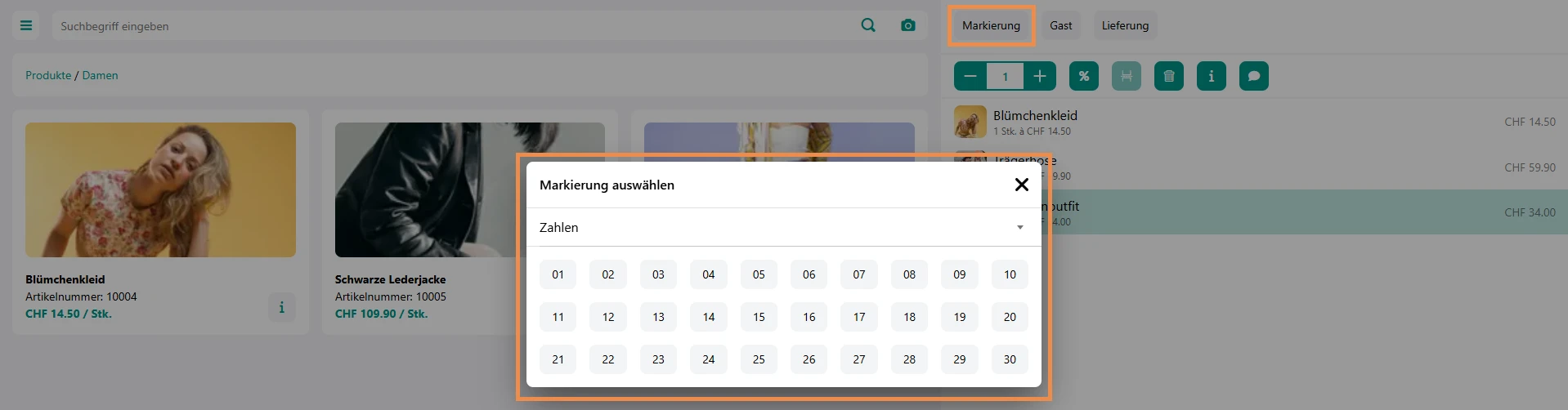
Kunden erfassen
Im Kassensystem können Sie neue Kunden erfassen und diese direkt im Verkaufsprozess auswählen.
- Kundenbereich öffnen: Klicken Sie in der linken Seitenleiste auf den Reiter "Kunden".
- Kunden anlegen: Wählen Sie den Button "Kunde anlegen".
- Kundendaten erfassen: Geben Sie die Kundendaten auf der rechten Seite ein und klicken Sie auf "Speichern".
- Kunden im Verkauf nutzen: Der neu erstellte Kunde steht nun für den Verkaufsprozess zur Auswahl bereit.
Alternativ können Sie Kunden auch im Rent-a-Shop Backend erfassen oder importieren.
Weitere Informationen dazu finden Sie unter Kunden- und Kontaktverwaltung und Kunden-Import/Export.
Hardware für Ihr Kassensystem
Wir bieten Ihnen eine sorgfältig getestete Auswahl an Tablets, Bondruckern, Kassenschubladen und Handscannern, die optimal mit unserem Kassensystem funktionieren.
Möchten Sie Hardware bestellen? Kontaktieren Sie uns gerne.
Ähnliche Beiträge
| Produkt |
|---|
|
Mit dem Kassensystem von Rent-a-Shop können Sie ganz einfach Quittungen per E-Mail an Ihre Kunden senden. Dies spart Zeit und Papier und ist eine umweltfreundliche Alternative zum Ausdrucken von Quittungen.
|
|
Im Kassensystem können Sie Trinkgeld direkt beim Verkauf verbuchen. Dazu legen Sie ein neues Produkt an und aktivieren das Plugin Trinkgeld.
|
|
Einrichtungsanleitung und Hilfestellung zum Barcodescanner.
|
|
Durchlaufartikel im Kassensystem sind Artikel, für die keine Lagerhaltung erforderlich ist, da sie typischerweise sofort weiterverkauft werden. Diese Option eignet sich ideal für Produkte mit schnellem Durchlauf oder geringen Beständen und ermöglicht eine flexible Preis- und Mengeneingabe direkt im Verkaufsprozess.
|
|
Das Kassensystem von Rent-a-Shop ermöglicht Ihnen die Integration und Verwaltung von Zahlterminals und deren Standorte.
|
|
In den POS-Standorten können Sie die Standorte und Benutzer eines Standortes verwalten sowie Self-Checkout-Benutzer verwalten und Grundeinstellungen überschreiben.
|