Möchten Sie Kundendaten exportieren oder eine Kundenliste in Ihren Shop übernehmen? Rent-a-Shop bietet eine einfache und flexible Import- und Exportfunktion.
Vorlage für den Datenimport generieren
Um eine Vorlage für den Import zu erhalten, erstellen Sie eine neue Konfiguration und definieren Sie die gewünschten Felder.
Legen Sie ausserdem manuell mindestens einen Kunden an, damit die Vorlage auch eine Zeile enthält, an welcher Sie sich bezüglich Formatierung der Daten orientieren können.
Führen Sie danach einen Export aus.
Neue Konfiguration erstellen / Konfigurationseinstellungen
Um eine neue Konfiguration zu erstellen, klicken Sie in der Übersicht auf "Neue Import-Konfiguration".
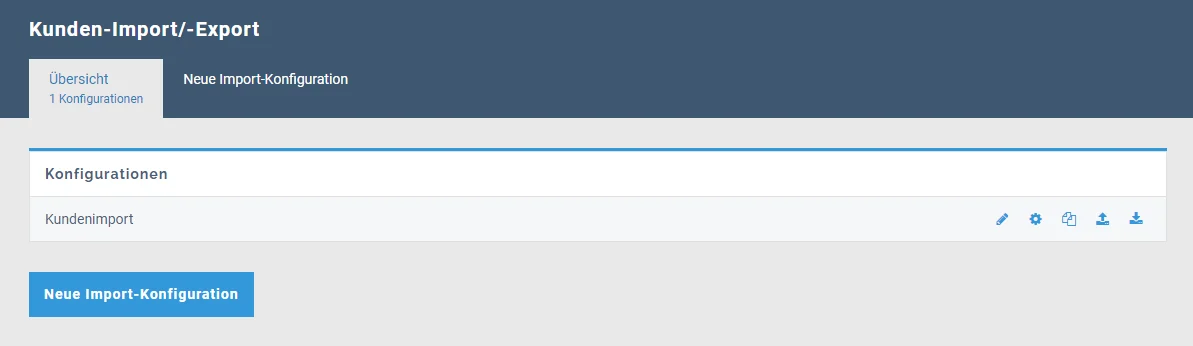
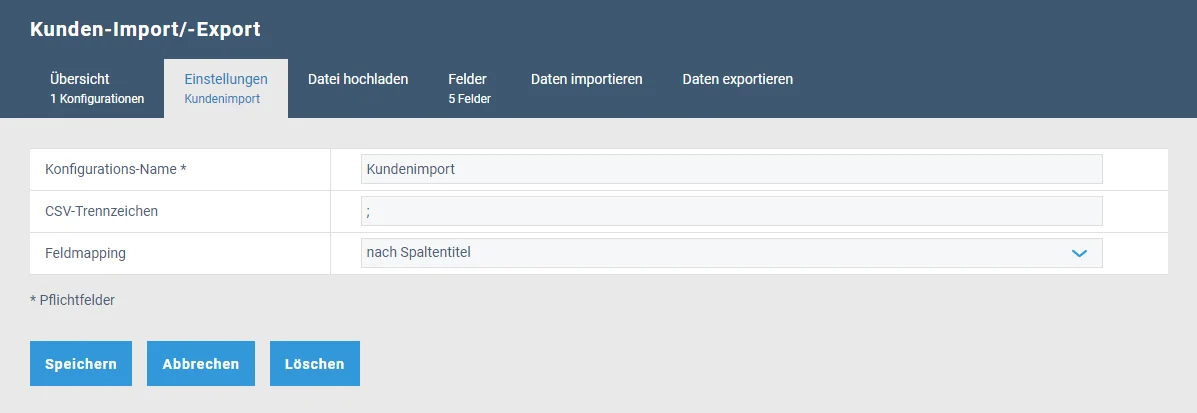
Konfigurations-Name: Geben Sie der Konfiguration einen Namen, um sie später identifizieren zu können.
CSV-Trennzeichen: Nur relevant, falls Sie Daten im .csv - Format importieren oder exportieren. Das Zeichen ist normalerweise ein Semikolon (;) oder ein Komma (,).
Feldmapping: Wählen Sie aus, ob die Spalten anhand des Index oder anhand des Titels erkannt werden sollen.
- Spaltenindex: Die Zuweisung erfolgt anhand einer fixen Spaltenzuweisung (z.B. Artikelnummer befindet sich in Spalte A, Produktname in Spalte B...). Falls sich in der Importdatei die Spalten verschieben, muss vor dem Import die Konfiguration entsprechend aktualisiert werden.
- Spaltentitel: Die Zuweisung erfolgt anhand der Spaltentitel. Die Datei muss dazu in der ersten Zeile die Titel beinhalten. Falls sich in der Importdatei die Spalten verschieben, wird dies automatisch erkannt. Ausserdem kann mit dieser Methode die Feldkonfiguration automatisch anhand der Importdatei erstellt werden, sofern die Spaltentitel unserem Schema entsprechen.
Titel-Zeile: Falls Ihre Importdatei eine Titel-Zeile enthält welche nicht importiert werden soll, können Sie diese Option aktivieren. Die erste Zeile wird dann übersprungen. Diese Option steht nur beim Feldmapping nach Spaltenindex zur Verfügung, da bei einem Mapping nach Spaltentitel eine Titelzeile zwingend ist.
Datei hochladen
In diesem Register laden Sie Ihre Datei hoch. Die Datei kann anschliessend verwendet werden, um die Feldkonfiguration anzupassen oder einen Import auszuführen. Nach dem Hochladen wechselt die Ansicht direkt zur Feldkonfiguration und es wird eine automatische Spaltenerkennung durchgeführt.
Felder
In dieser Ansicht definieren Sie die Felder, welche die Import/Exportdatei beinhalten soll. Die Ansicht ist leicht unterschiedlich, je nachdem ob Sie das Mapping nach Spaltenindex oder Spaltentitel realisieren möchten. Falls Sie bereits eine Importdatei hochgeladen haben, bietet die Ansicht ausserdem eine Datenvorschau sowie eine Spaltenauswahl.
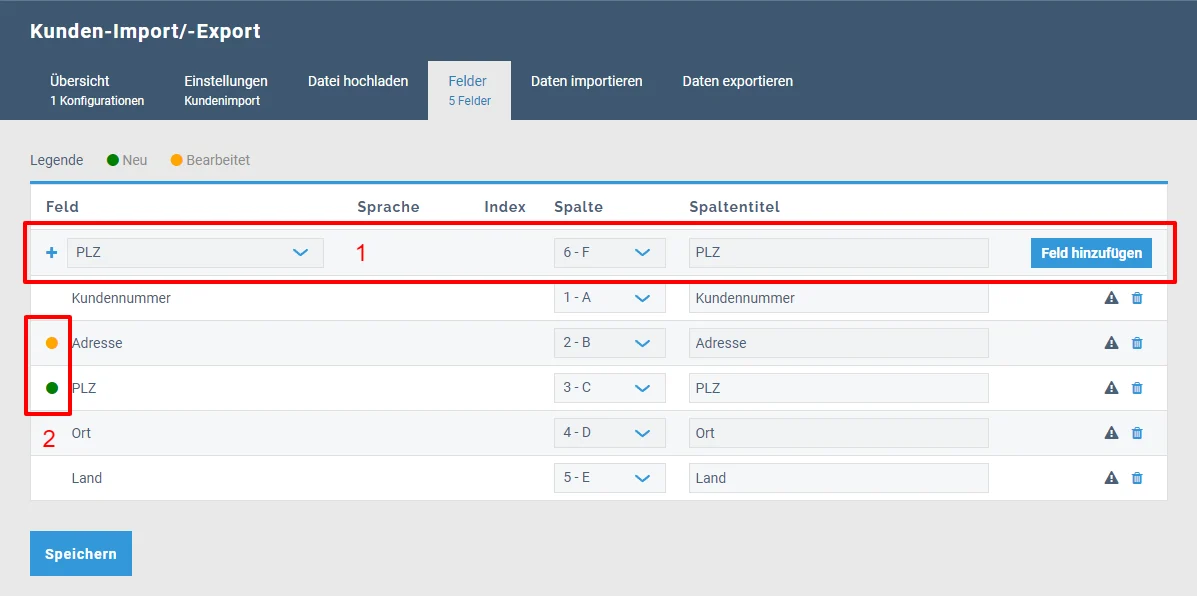
Manuelle Zuweisung
Mit der obersten Zeile (1) fügen Sie neue Felder hinzu. Wählen Sie zuerst das interne Feld (Erklärungen zu den verfügbaren Felder siehe unten) sowie die gewünschte Spalte und ggf. den Spaltentitel in der Import/Exportdatei. Klicken Sie auf "Feld hinzufügen".
Automatische Spaltenerkennung
Beim Anklicken von "Automatische Spaltenerkennung" und nach dem Hochladen einer neuen Importdatei wird versucht, die Feldkonfiguration anhand der Titelspalten in der Datei automatisch aufzubauen. Voraussetzung dafür ist, dass die Spaltentitel unserem Schema entsprechen. Nach der Analyse werden neue und geänderte Felder entsprechend markiert.
Falls Sie die erkannten Änderungen übernehmen möchten, klicken Sie anschliessend auf Speichern. Nicht automatisch erkannte Felder können Sie über die manuelle Zuweisung ergänzen.
Bearbeitungsstatus
Bearbeitete oder neue Felder werden in der Tabelle entsprechend markiert (2). Vergessen Sie nicht, am Schluss die Änderungen zu speichern.
Verfügbare Felder
| Feld | Beschreibung |
| Kundennummer | Nummer des Kunden. Kunden, die keine Kundennummer besitzen, können weder importiert noch exportiert werden! |
| Firma | Es muss entweder die Firma oder Vor- und Nachname eingegeben werden! |
| Anrede | Anrede (Frau/Herr) des Kunden bzw. der Kundin. |
| Vorname | Es muss entweder Vor- und Nachname oder Firma eingegeben werden! |
| Nachname | Es muss entweder Vor- und Nachname oder Firma eingegeben werden! |
| Strasse / Nr. | Strasse und Strassennummer |
| Adresszusatz | Adresszusatz, keine Strassennummer! |
| PLZ | Postleitzahl |
| Ort | Ort |
| Land | Land |
| E-Mail-Adresse | |
| Telefon | Telefonnummer |
| Mobil | Mobiltelefonnummer |
| Fax | Faxnummer |
| MwSt.-Nummer | Mehrwertsteuernummer |
| Benutzername | Benutzername des Kunden, mit dem er sich einloggt. |
| Initialpasswort | Aktuelles Passwort, mit dem sich der Kunde einloggt. |
| Gruppe für Preisberechnung | Eine oder mehrere Rabattgruppen, die Sie zuvor im Shop erfasst haben. Durch die Verwendung von dem Trennzeichen "|" können Sie einem Kunden mehrere Gruppen zuordnen. |
| Gruppe für Zahlung & Versand | Gruppe für Zahlung und Versand, die zuvor im Shop erfasst wurde.Durch die Verwendung von dem Trennzeichen "|" können Sie einem Kunden mehrere Gruppen zuordnen. |
| Gruppe für Ansichten | Gruppe für Ansichten und Darstellungen, die Sie zuvor im Shop erstellt haben. Durch die Verwendung von dem Trennzeichen "|" können Sie einem Kunden mehrere Gruppen zuordnen. |
| Gruppe für Bezugsberechtigung | Gruppe für Bezugsbereichtigungen, die Sie zuvor im Shop erstellt haben. Durch die Verwendung von dem Trennzeichen "|" können Sie einem Kunden mehrere Gruppen zuordnen. |
| Standard-Währung | Währung des Kunden |
| Interne Kundennotiz | Interne Notiz |
Daten importieren
Nachdem die Felder konfiguriert sind, kann hier der Import oder eine Analyse ausgeführt werden. Bei grösserer Datenmenge kann dies eine Weile dauern. Sie müssen aber nicht in dieser Ansicht bleiben, der Browser kann auch komplett geschlossen werden. Kehren Sie später wieder in diese Ansicht zurück um den Status zu sehen.
Modus: Wählen Sie den Modus:
- Bestehende Datensätze aktualisieren und neue hinzufügen:
Alle Daten der Importdatei werden verarbeitet. - Nur neue Datensätze hinzufügen:
Nur neue Positionen werden hinzugefügt, welche sich noch nicht in der Datenbank befinden. Änderungen an bestehenden Kunden werden ignoriert. - Nur bestehende Datensätze aktualisieren:
Daten, welche nicht einem bereits vorhandenen Produkt zugeordnet werden können, werden ignoriert. Es werden nur bereits vorhandene Kunden aktualisiert, aber keine neuen erstellt.
Import ausführen
Sollten beim Import Fehler auftreten, bricht er nach 5 Fehlern ab. Daten, welche korrekt sind, werden importiert. Ein Protokoll mit Hinweise zu den aufgetretenen Fehlern wird direkt angezeigt.
Analyse ausführen
Mit dieser Funktion können Sie vor dem Import die Importdatei analysieren und auf mögliche Fehler untersuchen lassen. Es werden aber keine Kunden erstellt oder geändert.
Die Analyse bricht nach 1000 Fehlern ab. Ein Protokoll mit Hinweise zu den aufgetretenen Fehlern wird direkt angezeigt.
Daten exportieren
Exportieren Sie die aktuell im Shop/ERP vorhandenen Kundendaten im gewünschten Format.
Datei-Format: Wählen Sie das Format, in welchem Sie den Export erhalten möchten.
Problembehandlung
.csv - Datei wird nicht korrekt eingelesen / Spalten werden nicht erkannt
Prüfen Sie das Trennzeichen der Datei und definieren Sie das korrekte Zeichen in den Konfigurationseinstellungen.
Meldung "Die Datei konnte nicht eingelesen werden" beim hochladen einer .xlsx - Datei
a) Öffnen Sie die Datei mit Excel bzw. einer Office-Software mit .xlsx - Support und speichern Sie die Datei neu ab.
b) Öffnen Sie die Datei mit Excel bzw. einer Office-Software mit .xlsx - Support und speichern Sie die Datei in einem anderen Format (.xls oder .csv)
c) Stellen Sie sicher, dass das Format "Excel-Arbeitsmappe" lautet und nicht "Strict Open XML-Arbeitsmappe". Dateien im Strict Open XML-Format werden nicht unterstützt.
Ähnliche Beiträge
| Produkt |
|---|
|
Mit der Funktion Kundengruppe Zahlung & Versand können Sie verschiedene Gruppen definieren und diese den Zahlungsarten und Versandarten zuweisen.
|
|
Mit der Funktion Kundengruppe Ansichten können Sie verschiedene Kundengruppen für verschiedene Ansichten bestimmen.
|
|
Mit der Funktion Kundengruppen Preisberechnung können Sie verschiedene Kundengruppen definieren und für diese einen Rabatt oder Gutschein festlegen. Dabei können Sie eine Priorität vergeben, wobei die niedrigste Priorität für den Rabatt berücksichtigt wird. Auf diese Weise können komplexe Rabattstrukturen abgebildet werden.
|