In Rent-a-Shop können Sie festlegen, welche Zahlungsmethoden in Ihrem Onlineshop verfügbar sind und diese gezielt für bestimmte Kundengruppen, Währungen und Versandarten freigeben.
Neue Zahlungsart erfassen
- Navigieren Sie zu Einstellungen > E-Commerce > Zahlungsarten. Hier sehen Sie eine Übersicht aller Zahlungsarten, die in Ihrem Shop hinterlegt sind.
- Um eine neue Zahlungsart hinzuzufügen, klicken Sie auf «Neue Zahlungsart» und speichern Sie anschliessend Ihre Eingaben.
Beschreibung der Einstellungen
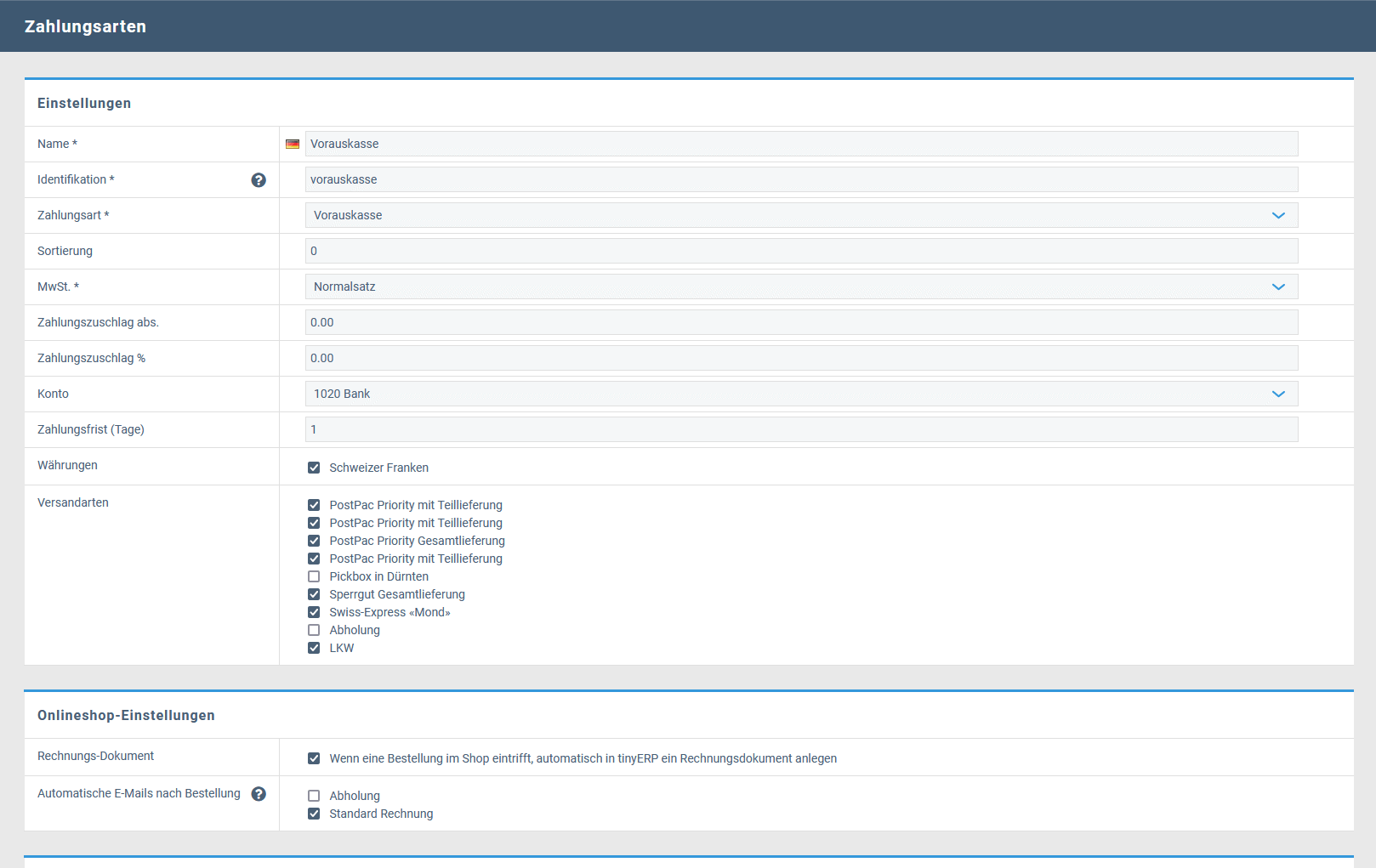
Name: Geben Sie einen aussagekräftigen Namen ein, der dem Kunden im Shop bei der Auswahl der Zahlungsmittel angezeigt wird.
Identifikation: Die Identifikation, die automatisch aus dem Namen abgeleitet wird, muss eindeutig sein und dient dem Datenaustausch mit Drittsystemen.
Zahlungsart: Wählen Sie die Art der Zahlung aus – z. B. Rechnung, Kreditkarte, Vorauskasse oder Barzahlung. Für PostFinance, PayPal und Saferpay wählen Sie Kreditkarte.
Zahlungsanbieter: Dieses Feld erscheint, wenn Sie Kreditkarte als Zahlungsart auswählen. Es zeigt alle von Rent-a-Shop unterstützten Zahlungsanbieter an. Wählen Sie den gewünschten Anbieter aus.
Sortierung: Bestimmen Sie die Reihenfolge, in der die Zahlungsarten dem Kunden zur Auswahl stehen.
MwSt.: Wählen Sie den passenden Mehrwertsteuersatz aus.
Zahlungszuschlag (abs./%): Geben Sie bei Bedarf einen festen oder prozentualen Zahlungszuschlag an. Positive Werte stellen Zuschläge dar, negative Werte werden als Skonto ausgewiesen.
Kasse: Zahlungszuschläge werden im Kassensystem nicht angewendet. Bitte wenden Sich sich an den Support, falls Sie an dieser Erweiterung interessiert sind.
Konto (für die Buchung des Zahlungseingangs): Wählen Sie das Konto aus, auf dem der Zahlungseingang im ERP verbucht werden soll.
Zahlungsfrist (Tage): Geben Sie die Zahlungsfrist in Tagen ein, um die Option für Mahnungen im ERP zu nutzen.
Währungen: Legen Sie fest, für welche Währungen diese Zahlungsart verfügbar sein soll.
Versandarten: Wählen Sie aus, bei welchen Versandarten diese Zahlungsart verwendet werden darf.
Zahlungsart für Kundengruppen konfigurieren
Sie können die Zahlungsart individuell für jede Kundengruppe freigeben. Zudem lässt sich ein Mindest- oder Höchstbestellbetrag festlegen sowie ein Betrag definieren, ab dem kein Zahlungszuschlag berechnet wird.
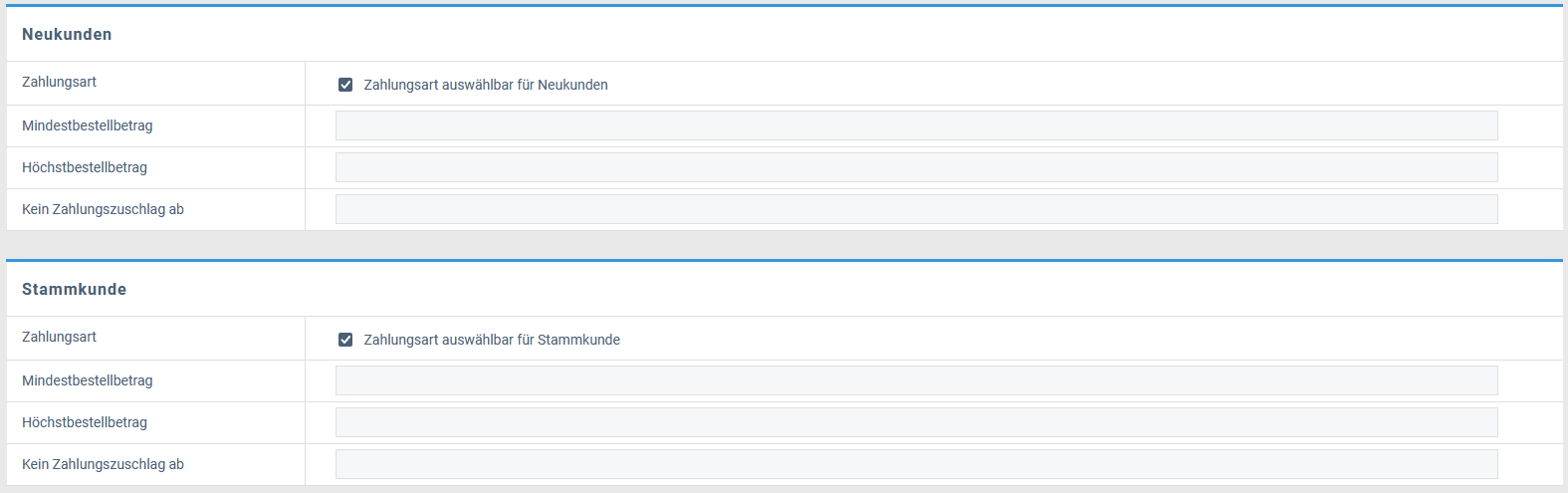
Tipp: Führen Sie anschliessend eine Testbestellung durch, um sicherzustellen, dass alles einwandfrei funktioniert. Überprüfen Sie dabei alle Zahlungsarten auch in Kombination mit den Versandarten.
Zahlungsart für die Kasse aktivieren
Damit eine Zahlungsart im Kassensystem auswählbar ist, aktivieren Sie diese in den Kasse Grundeinstellungen.
Neue Kundengruppen für Zahlung und Versand erfassen
- Navigieren Sie über das Menü zu Verkauf > Kundenstamm > Gruppen: Zahlung & Versand. Hier sehen Sie eine Übersicht aller im Shop erfassten Gruppen.
- Klicken Sie auf «Neue Kundengruppe», um eine neue Gruppe hinzuzufügen.
- Geben Sie den Namen und die Identifikation der Kundengruppe ein.
- Wählen Sie anschliessend die Standard-Zahlungsart und speichern Sie Ihre Eingaben.
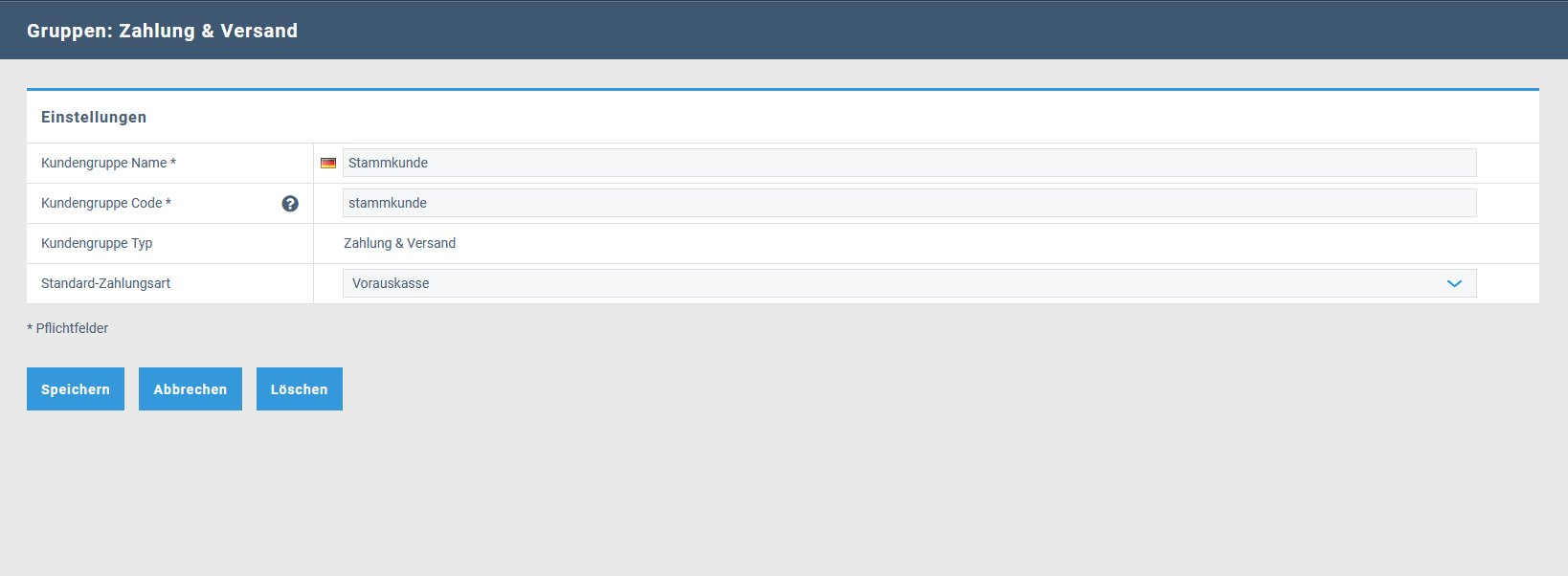
Ähnliche Beiträge
| Produkt |
|---|
|
Mit der Zahlungsart Kauf auf Rechnung können Sie ihren Kunden den Rechnungskauf anbieten, ohne dabei das Debitorenrisiko zu tragen. Über die PostFinance Checkout Lösung können Kauf auf Rechnung von MF Group anbieten.
|
|
PostFinance Checkout Flex bietet Ihnen als Payment Service Provider Lösung die maximale Flexibilität. Zudem können Sie jederzeit Ihren Onlineshop um ein Zahlterminal für den stationären Verkauf erweitern.
|
|
Nach Freigabe von Ihrem Vertrag durch Saferpay können Sie den Zahlungsanbieter einrichten und die Zahlungsart erfassen oder ergänzen. Diese Anleitung hilft Ihnen dabei.
|
|
Mit PayPal können Sie sofort Zahlungen in Ihrem Onlineshop empfangen.
|