
PostFinance Checkout Flex bietet Ihnen als Payment Service Provider Lösung die maximale Flexibilität. Zudem können Sie jederzeit Ihren Onlineshop um ein Zahlterminal für den stationären Verkauf erweitern.
Zahlungsarten
Informationen zu den Konditionen von PostFinance Checkout Flex finden Sie bei PostFinance E-Payment.
Über PostFinance Checkout können Sie Ihren Kunden folgende Zahlungsarten anbieten:
- PostFinance E-Finance
- PostFinance Card
- Kauf auf Rechnung von MF Group (PowerPay)
- Visa
- Mastercard
- TWINT
Voraussetzungen
- Sie benötigen die Zusatzfunktion «Zahlungsanbieter: Post Finance Flex». Gehen Sie zu Konto > Abonnement > Zusatzfunktionen und aktivieren Sie dort diese Funktion.
- PostFinance Checkout Account
- Verträge, für diverse Zahlungsmittel wie PostFinance Card, PostFinance E-Finance, Kauf auf Rechnung von MF Group, PayPal, Kredit-/Debitkarte und TWINT.
Folgen Sie dieser Anleitung bitte erst, nachdem Sie die Voraussetzungen erfüllen.
Anmeldung von PostFinance Checkout
Erstellen Sie sich einen Account bei PostFinance Checkout. Sollten wir die Einrichtung für Sie kostenpflichtig übernehmen, senden Sie uns bitte Ihre Zugangsdaten telefonisch mit oder senden Sie eine Einladung an support@rent-a-shop.ch.
Einrichten Checkout Flex von PostFinance
Jetzt müssen Sie noch ein paar technische Angaben im Backend des E-Payment hinterlegen.
Für diesen Bereich gibt es ein eigenes Handbuch von PostFinance. Hier werden nur die wichtigsten Punkte beschrieben.
Die SpaceID finden Sie unter Account > Spaces klicken Sie auf den Namen. Die Space ID wird Ihnen nun unter dem Namen angezeigt. Übertragen Sie die SpaceID in die Zahlungsanbietereinstellung vom Rent-a-Shop. Das Vorzeichen der SpaceID «#» muss nicht übertragen werden.
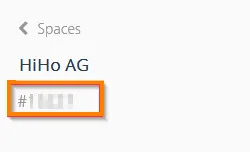
Für die «UserID» und «AuthenticationKey» müssen Sie im PostFinance Checkout Backend unter Account > Benutzer einen «Applikationsbenutzer» erstellen. Als Name können Sie beispielsweise Rent-a-Shop hinterlegen, dieser ist nicht relevant. Nach Erstellung wird ein Fenster angezeigt mit den zwei benötigten Angaben, welche Sie in die Konfiguration bei Rent-a-Shop übertragen können.
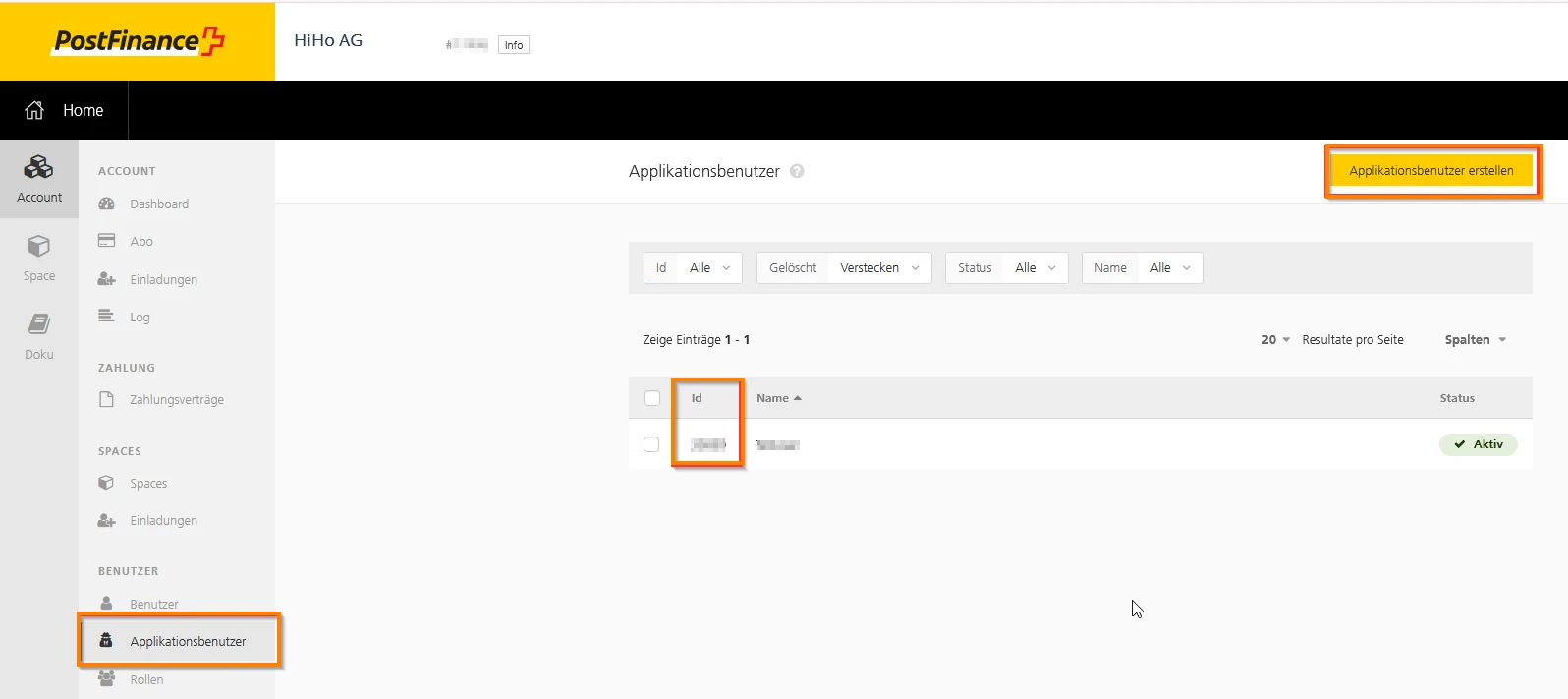
Beachten Sie, dass der Schlüssel im nachhinein nicht mehr aufgerufen werden kann. Sie können aber jederzeit einen neuen generieren.
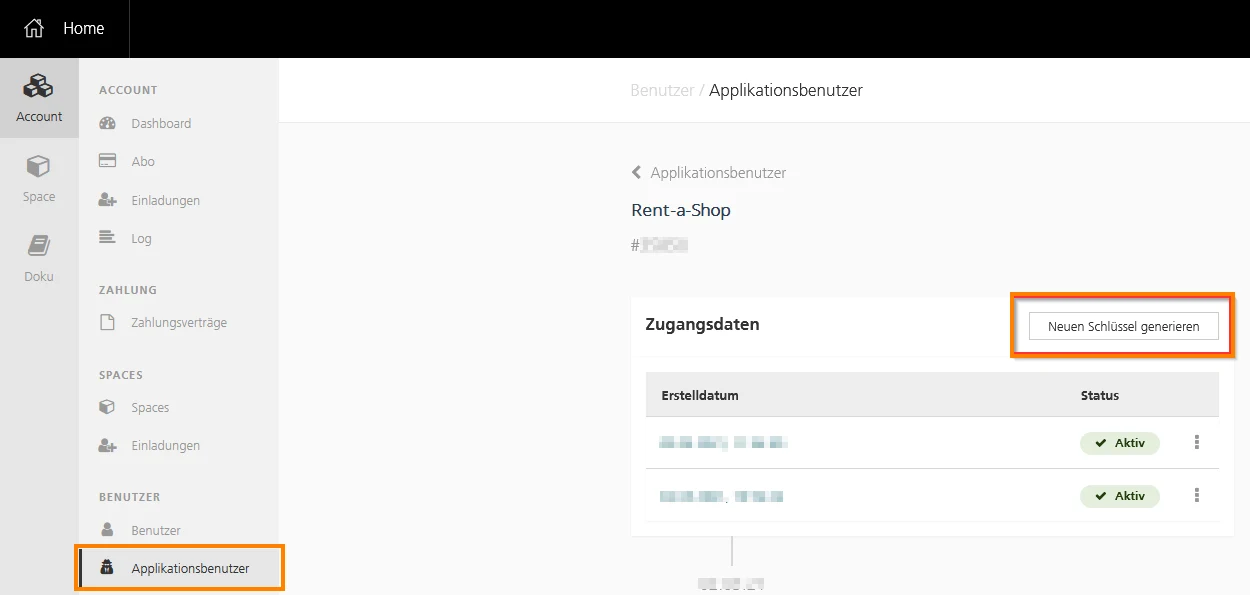
Nun müssen Sie dem Applikationsbenutzer noch eine Rolle zuweisen. Klicken Sie auf das Hinweisfenster «Rollen zuweisen» Nun können Sie bei Account «Rollen», «Subaccount Rollen» und «Space Roles» jeweils auf das Pluszeichen klicken und eine geeignete Rolle zuweisen, z.B. "Online Shop" (nach unserer Erfahrung funktioniert es mit allen standardmässig verfügbaren Rollen). Danach können Sie die Rollen speichern.
Nun können Sie in der Administration von Rent-a-Shop den Zahlungsanbieter speichern. Dieser stellt eine Verbindung zum PostFinance Checkout Backend her.
Webhook einrichten
Gehen Sie zu innerhalb ihres Space zu Einstellungen > Generell und erstellen Sie folgende zwei Elemente (wichtig: Reihenfolge befolgen)
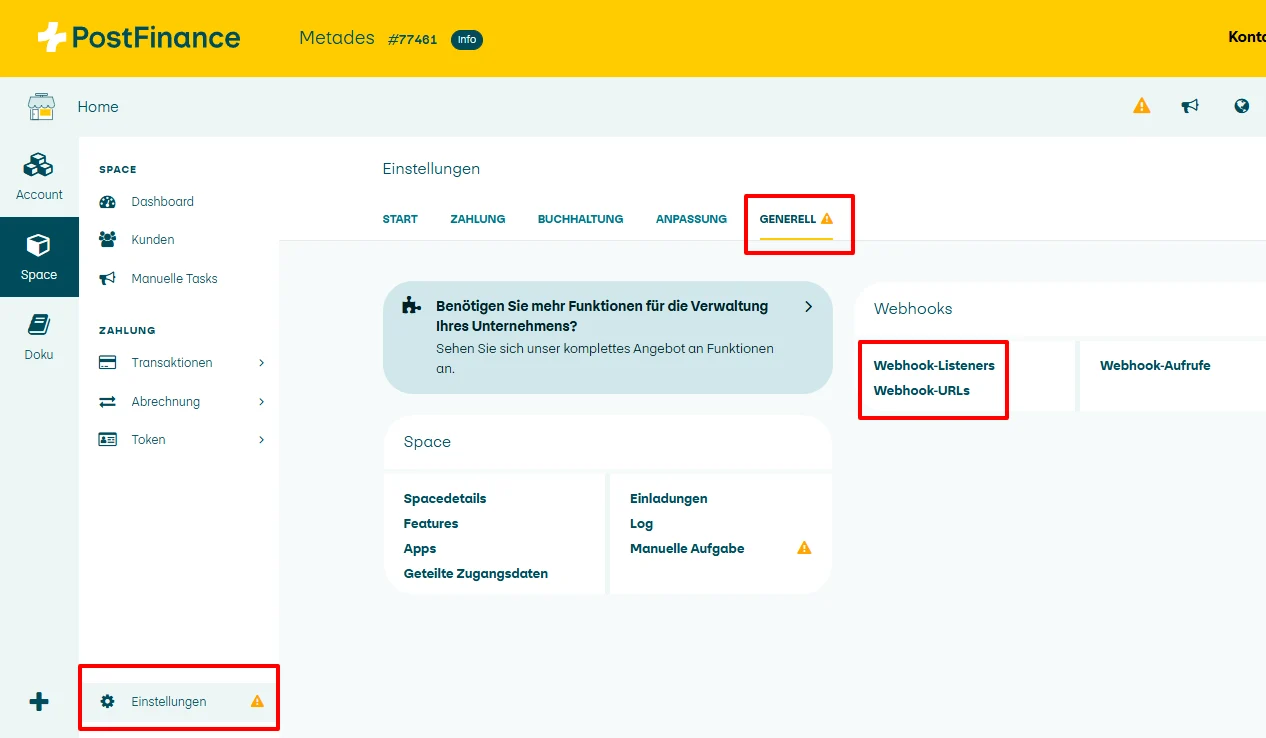
Webhooks > Webhook-URLs
- oben rechts auf "Webhook-URL erstellen"
- Name: "Rent-a-Shop"
- Url: https://ihreshopadresse.ch/api/postfinance-flex-notification
ersetzten Sie "https://ihreshopadresse.ch" mit der Domain Ihres Webshops. Achten Sie auch darauf, dass http:// bzw. https:// korrekt gesetzt ist, abhängig davon, ob in ihrem Shop ein Zertifikat installiert ist. Sie erkennen dies am einfachsten, indem Sie ihren Shop aufrufen und die Adresse in der Adresszeile des Browsers prüfen. - oben rechts auf "Erstellen" klicken.
Webhooks > Webhook-Listener erstellen
- Entität: Transaktion
- oben rechts auf "weiter".
- Name: "Rent-a-Shop"
- Url: Die zuvor erstellte URL auswählen.
- Entität: Transaktion
- Entity States: "Liefern" auswählen.
- Die restlichen Einstellungen unverändert lassen (Checkboxen nicht aktivieren).
- oben rechts auf "Erstellen" klicken.
Aktivierung Zahlungsarten im Rent-a-Shop
Wechseln Sie in die Shopadministration von Rent-a-Shops und gehen Sie auf Einstellungen > E-Commerce > Zahlungsanbieter. Klicken Sie auf das Bleistift-Symbol bei «Post Finance Flex». Hinterlegen Sie dort «UserID», «AuthenticationKey» und «SpaceID» (s. Backoffice der PostFinance). Speichern Sie Ihre Eingaben.
Gehen Sie auf Einstellungen > E-Commerce > Zahlungsarten. Erstellen Sie eine neue Zahlungsart. Wählen Sie bei «Zahlugnsart» «E-Payment / Kreditkarte» aus. Daraufhin ist das Auswahlfeld «Zahlungsanbieter» zu sehen. Wählen Sie hier «Post Finance Flex» aus. Speichern Sie Ihre Eingaben. Bestimmen Sie unter «Versandarten», bei welcher Versandart diese Zahlungsart zu sehen sein soll. Speichern Sie Ihre Eingaben.
Falls Sie noch keine Versandarten, gehen Sie zu Einstellungen > E-Commerce > Versandarten, und legen Sie die gewünschte Versandart an. Speichern Sie Ihre Eingaben.
Die gewünschte Zahlungsart wird nun in Ihrem Shop angezeigt.
Wichtig: Testen Sie Ihre Änderungen zwingend mit eine echten Zahlung durch und prüfen Sie ob diese im Backend von PostFinance Checkout ankommt.
Ähnliche Beiträge
| Produkt |
|---|
|
Geben Sie die Versandart und die Versandkosten pro Land in verschiedenen Gewichtsklassen an. Bieten Sie einen kostenlosen Versand ab einem bestimmten Bestellwert an. Die Versandkosten können nach Versand oder Abholung aufgeschlüsselt werden.
|
|
Mit der Zahlungsart Kauf auf Rechnung können Sie ihren Kunden den Rechnungskauf anbieten, ohne dabei das Debitorenrisiko zu tragen. Über die PostFinance Checkout Lösung können Kauf auf Rechnung von MF Group anbieten.
|
|
Das Kassensystem von Rent-a-Shop ermöglicht Ihnen die Integration und Verwaltung von Zahlterminals und deren Standorte.
|
|
In Rent-a-Shop können Sie festlegen, welche Zahlungsmethoden in Ihrem Onlineshop verfügbar sind und diese gezielt für bestimmte Kundengruppen, Währungen und Versandarten freigeben.
|