In der Benutzer und Gruppen Verwaltung können Sie neue Benutzer und Gruppen anlegen, Berechtigungen für bestimmte Benutzer definieren und Textbausteine für E-Mails verfassen.
In dem Bereich Konto > Benutzer und Gruppen können Sie neue Benutzer und Gruppen anlegen, Berechtigungen definieren sowie E-Mail-Vorlagen in diesem Zusammenhang erstellen.
Voraussetzung für weitere Admin-Benutzer
Für die Verwaltung unserer Anwendungen können Sie weitere Benutzer hinzufügen, die über Administrationsrechte verfügen. Dafür müssen jedoch zuvor zusätzliche Admin-Benutzer im Zusatzfunktionenberrecih freigeschaltet werden.
Um einen weiteren Admin hinzuzufügen, gehen Sie zu Konto > Abonnement > Zusatzfunktionen und aktivieren Sie dort die Funktion «Zusätzlicher Admin-User». Speichern Sie Ihre Angaben.
Neuen Benutzer erstellen
- Gehen Sie über das Menü zu Konto > Benutzer und Gruppen > Benutzer.
- Hier werden Ihnen alle bisher erfassten Benutzer aufgelistet. Diese Ansicht können Sie ebenfalls filtern.
- Klicken Sie auf den Button «Neuen Benutzer», um einen Benutzer hinzuzufügen. Speichern Sie am Ende Ihre Angaben.
Benutzer Feldbeschreibung
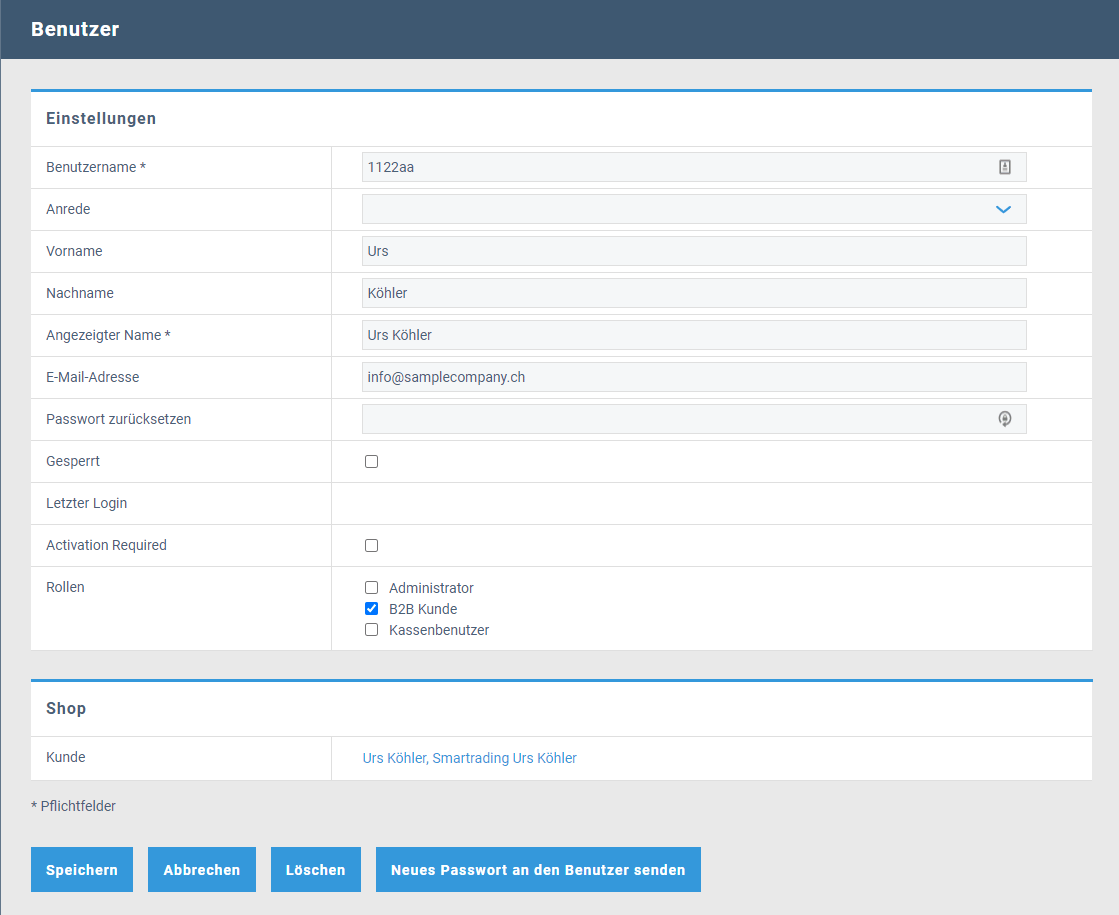
Benutzername*: Als Benutzername kann ein beliebiger Name oder eine E-Mail-Adresse verwendet werden. Unter Einstellungen > E-Commerce > Kunden können Sie einstellen, ob sich ein Kunde mit einem beliebigen Namen oder nur mit einer E-Mail-Adresse registrieren kann.
Anrede: Geben Sie eine Anrede ein.
Vorname: Geben Sie einen Vornamen ein.
Nachname: Geben Sie einen Nachnamen ein.
Angezeigter Name*: Dieser Name wird auf Ihrer Webseite oder Webshop angezeigt.
E-Mail-Adresse: Geben Sie eine gültige E-Mail-Adresse ein.
Initial-Passwort: Legen Sie ein Initial-Passwort für den Benutzerzugang fest. Zudem können Sie hier das Passwort manuell zurücksetzen und dem jeweiligen Benutzer mitteilen oder mit dem Button «Neues Passwort an den Benutzer senden» ein automatisch generiertes Passwort per E-Mail versenden. Die dazugehörige Nachricht können Sie selber in den Textbausteinen & Mails gestalten (siehe unten).
Gesperrt: Mit Aktivierung dieser Checkbox können Sie einen Benutzer sperren. Er hat ab diesem Zeitpunkt keinen Zugriff mehr zu seinem Benutzer- bzw. Admin-Account.
Letzter Login: Rein informatives Feld, das Ihnen anzeigt, wann sich der Benutzer das letzte Mal eingeloggt hat.
Activation Required: Diese Option ist aktiviert, sofern der entsprechende Benutzer noch nicht sein Benutzerkonto aktiviert hat. Sie finden diese Einstellung unter Einstellungen > E-Commerce > Kunden, wo Sie bei Bedarf ein Häkchen bei «Bei der Registrierung eines neuen Benutzer-Kontos ein Aktivierungs-E-Mail an den Kunden senden» setzen können. Der Benutzer bekommt daraufhin eine E-Mail, mit der er seinen Benutzeraccount aktivieren muss.
Rollen: Wählen Sie eine Rolle, die dem Benutzer zugeordnet wird. Die Rollen können Sie in den «Benutzergruppen» erfassen.
Sie können auch einen oder mehrere Benutzer mit einem Kunden verknüpfen. Dazu gehen Sie einfach zu Verkauf > Kundenstamm > Kunden. Diese Verknüpfung wird hier angezeigt.
Weitere Informationen dazu finden Sie unter Kunden- und Kontaktverwaltung.
Benutzer für Kundenlogins
Sie können einen Benutzer erstellen und diesen einem Kunden zuordnen, so dass sich der Kunde auf Ihrer Webseite oder Ihrem Webshop einloggen kann. So können Sie z.B. einem Kunden, der zuvor auf Ihrem Onlineshop als Gast eingekauft hat, ein Kundenkonto erstellen.
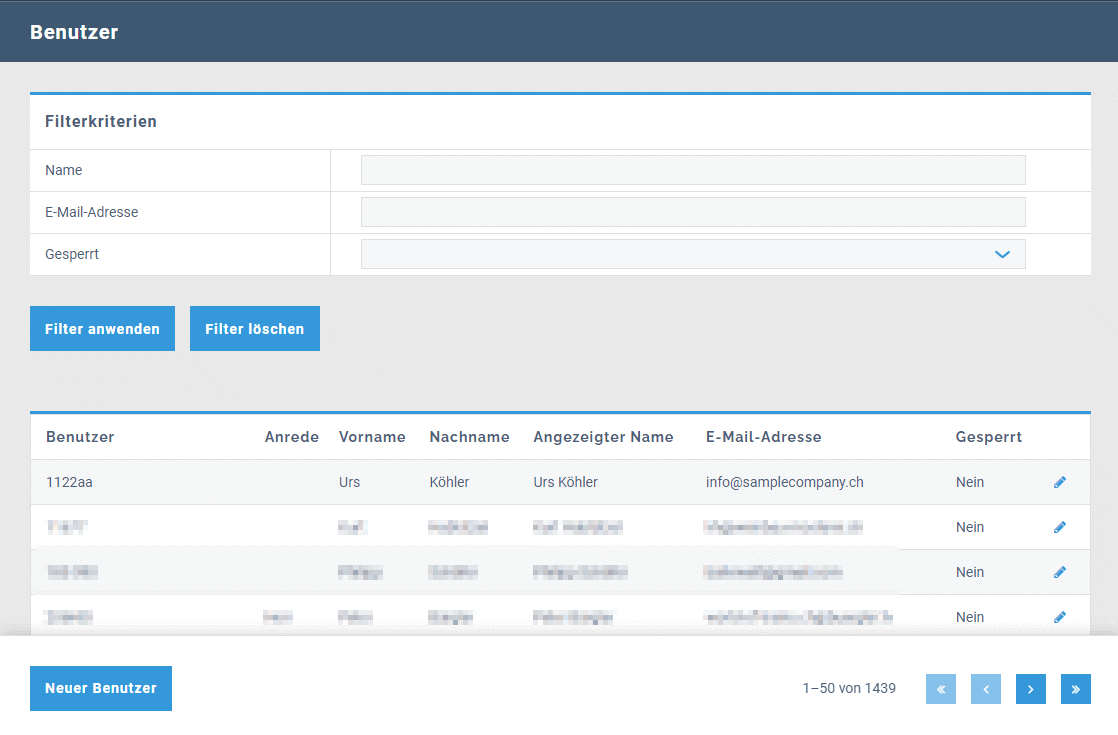
Neue Gruppe/Rolle erstellen
- Gehen Sie über das Menü zu Konto > Benutzer und Gruppen > Benutzergruppen.
- Hier werden Ihnen alle bisher erfassten Benutzergruppen aufgelistet. Diese Ansicht können Sie ebenfalls filtern.
- Klicken Sie auf den Button «Neue Rolle», um eine Gruppe hinzuzufügen.
- Geben Sie die «Rolle» und eine «Beschreibung» ein und klicken Sie auf den Button «Speichern».
- Diese Rolle können Sie anschliessend den gewünschten Benutzern zuordnen.
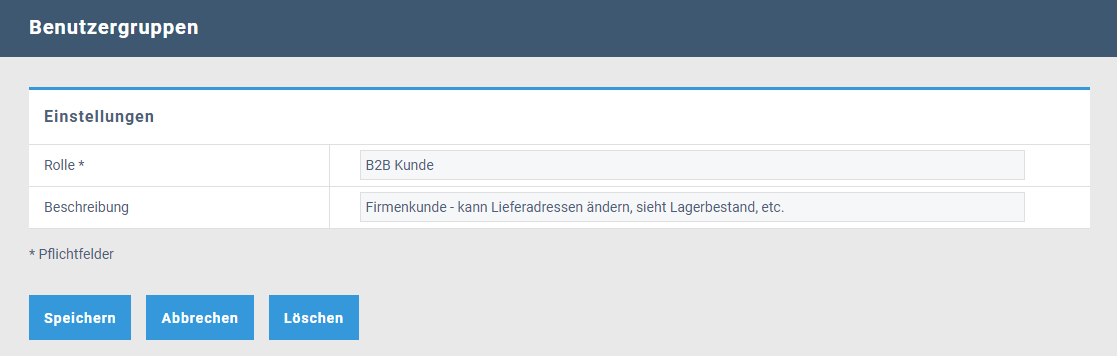
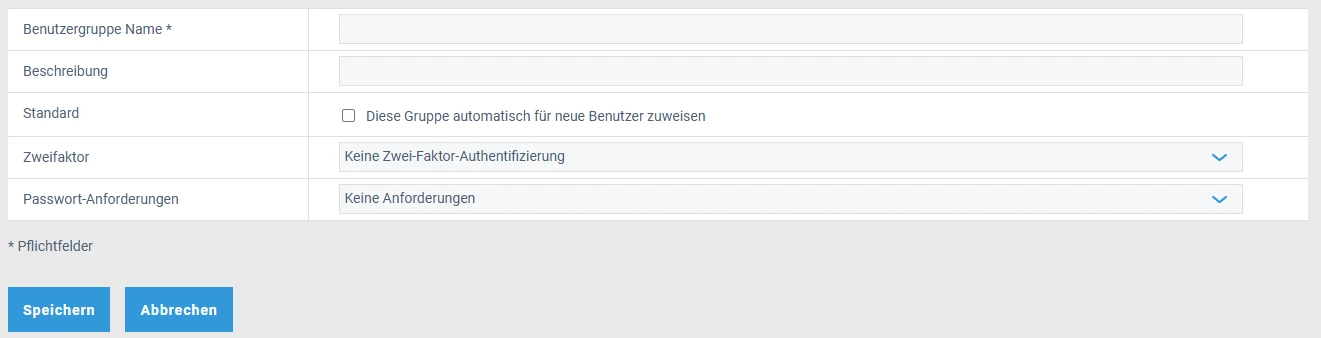
Beschreibung: Wenn Sie eine Notiz oder eine Art der Gruppe hinzufügen möchten.
Standard: Wenn Sie dieses Kästchen ankreuzen, wird die Gruppe automatisch zu neuen Benutzern hinzugefügt.
Weitere Informationen finden Sie in der Dokumentation Zwei Faktor Authentifizierung
Gruppen und Rollen verwalten
In den «Benutzergruppen» können Sie Benutzer und Gruppen erstellen, welche u.a. für die folgenden Anwendungsfälle nützlich sind:
- Berechtigungen Administratoren
- Inhaltsseiten nur sichtbar mit Login
- Mitgliederbereiche
- etc.
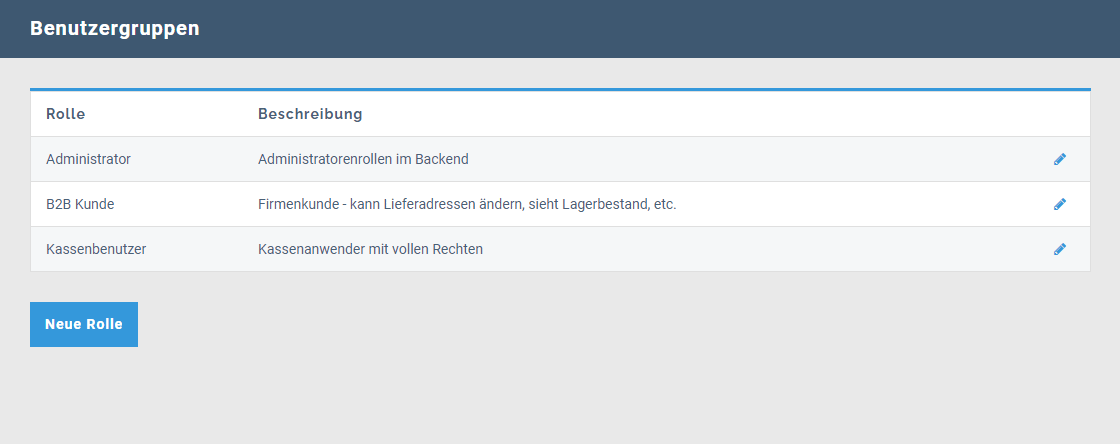
Backend Berechtigungen für bestimmte Module, Funktionen und Zusatzfunktionen
Mit den «Backend Berechtigungen» können Sie dem Benutzer verschiedene Rechte für das Backend Ihrer Anwendung geben. Backend Berechtigungen können Sie aktuell vergeben für:
- Events
- Fotogalerien
- ERP
- Blog
- CMS
- Jobs
- Newsletter
- Referenzen
- Mitarbeiter
- Abo-Verwaltung
- Benutzer-Verwaltung
Um eine Backend Berechtigung einzurichten, legen Sie zuerst eine Gruppe bzw. Rolle an. Danach können Sie diese in den Backend Berechtigungen den gewünschten Funktionen bzw. Modulen zuordnen. Sie können nun die entsprechende Berechtigung dem gewünschten Benutzer zuordnen.
Frontend Berechtigungen für bestimmte Funktionen
Mit einer Frontend Berechtigung können Sie den Benutzern verschiedene Rechte vergeben. Sie finden diese unter Einstellungen > Benutzer und Gruppen > Frontend Berechtigungen. Frontend Berechtigungen können Sie aktuell vergeben für:
- Shop
- Benutzerverwaltung
- Mehrere Lieferadressen
- POS
Um eine Frontend-Berechtigung einzurichten, legen Sie zuerst eine Gruppe bzw. Rolle an. Weisen Sie danach einer Frontend Berechtigung wie z.B. «Shop: Darf bestellen» diese Benutzergruppe zu. Sie können nun die entsprechende Berechtigung dem gewünschten Benutzer zuordnen.
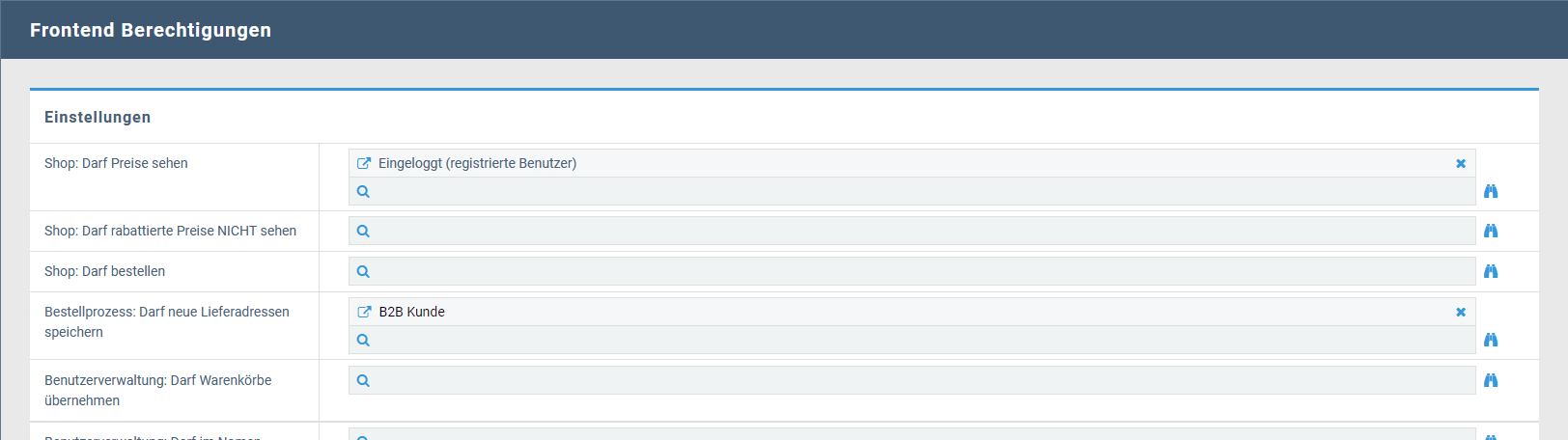
Drittanbieter Authentifizierung
Im Bereich «Drittanbieter Authentifizierung» können Sie eine zusätzliche Authentifizierung über eine weitere Authentifizierungsstelle wie z.B. Radius hinterlegen. Dafür muss jedoch zuvor diese Funktion im Credit System (10 Credits) freigeschaltet werden.
Um eine Drittanbieter Authentifizierung zu aktivieren, gehen Sie zu Konto > Abonnement > Zusatzfunktionen und aktivieren Sie dort die Funktion «Drittanbieter Authentifizierung». Speichern Sie Ihre Angaben.
Aktiv: Mit Aktivierung dieser Checkbox wird die Drittanbieter Authentifizierung aktiviert.
Nur lokale Benutzer: Mit Aktivierung dieser Checkbox werden nur die lokalen Benutzer über Drittanbieter authentifiziert.
Drittanbieter: Wählen Sie einen Drittanbieter aus. Aktuell sind Radius, Public Azure oder Confidential Azure möglich.
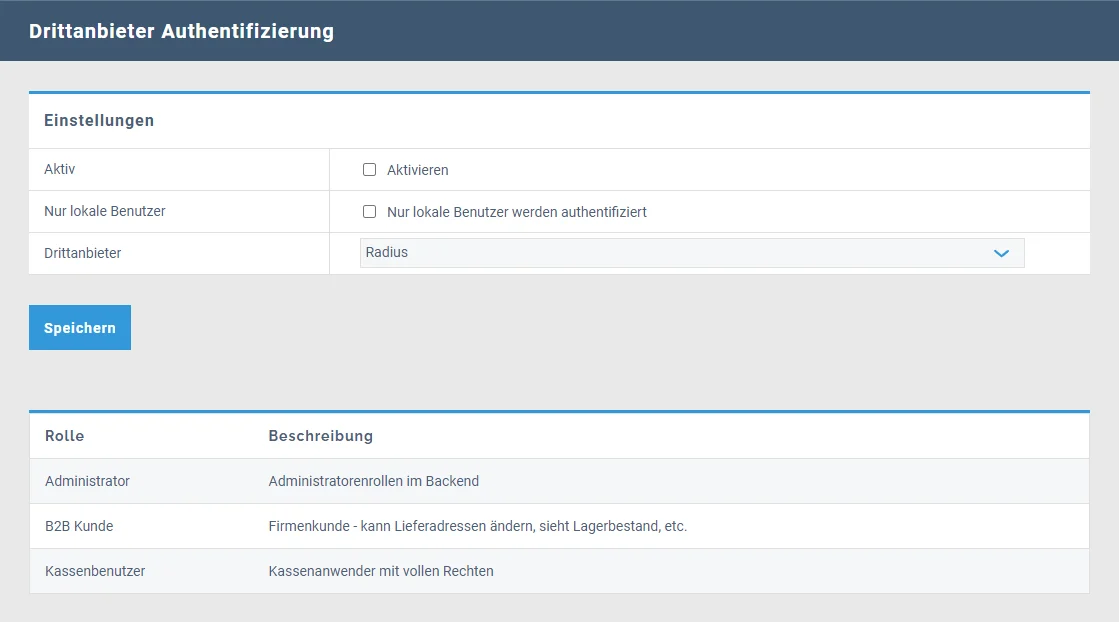
E-Mail-Vorlagen
Innerhalb der «E-Mail-Vorlagen» können Sie eine Text-Vorlage für E-Mails, die in diesem Zusammenhang an Benutzer versendet werden, mit Hilfe von Textbausteinen selber verfassen.
Betreff: Tragen Sie einen passenden Betreff für die E-Mail ein.
Nachricht: Verfassen Sie eine passende Nachricht.
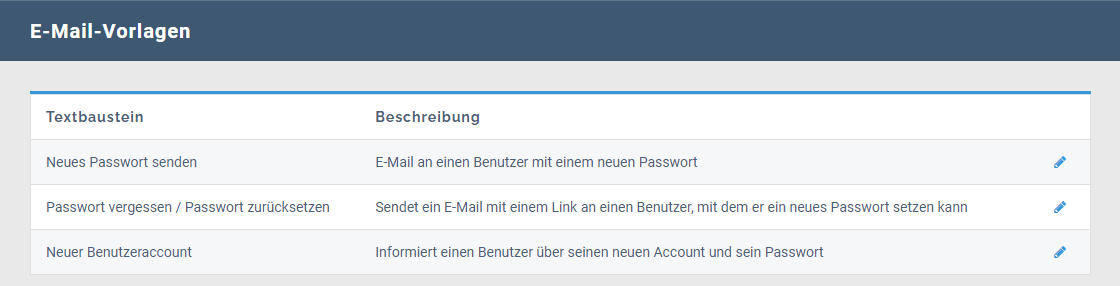
Ähnliche Beiträge
| Produkt |
|---|
|
In den Kunden Einstellungen können Sie Einstellungen zum Kundenstamm, zur Registrierung im Checkout und zum Facebook Login tätigen.
|
|
Sie können bei Rent-a-Shop umfangreiche Berechtigungen für den Zugriff auf Inhalte vergeben. Generell können Berechtigungen auf ganzen Seiten oder auf einzelnen Widgets vergeben werden.
|