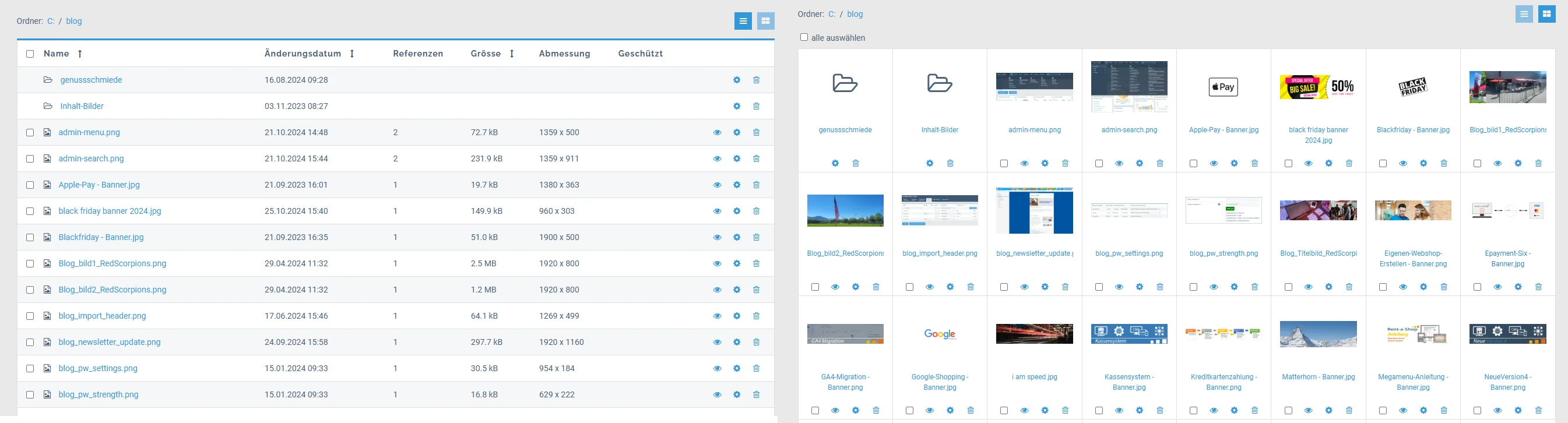Im Dateimanager können Sie Bilder und Dateien, die Sie für Ihren Onlineshop benötigen, hochladen und in Ordnern verwalten.
Dateimanager
Zum Dateimanager gelangen Sie über: Konto > Dateimanager > Dateien durchsuchen.
Aufbau des Dateimanagers
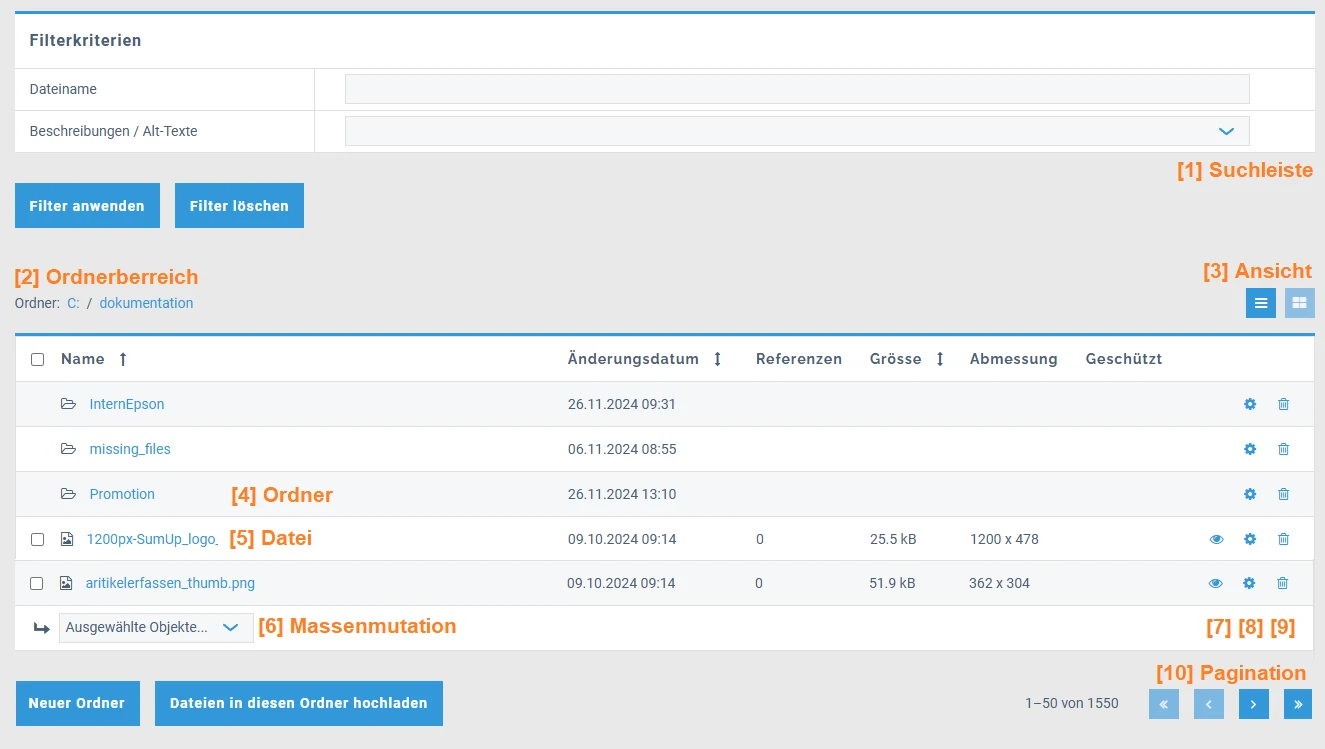
1. Suchleiste
Mit der Suchleiste können Sie ganz einfach nach Ihren Dateien oder Ordnern suchen.
Mit dem Filter "Beschreibungen/Alt-Texte" können Sie ausserdem alle Dateien auflisten lassen, welche keine Beschreibung hinterlegt haben. Dieser Filter berücksichtigt die aktuell im Backend gesetzte Sprache für die Inhalte.
2. Ordnerberreich
Hier sehen Sie, auf welchem Pfad Sie sich gerade befinden. Durch Klicken auf bestimmte Bereiche des Pfades können Sie direkt dorthin springen.
3. Ansicht
Hier wechseln Sie zwischen der Tabellen- und Galerieansicht.
4. Ordner
Sie können weitere Dateien oder Ordner in ihren Ordner hochladen oder erstellen, um ihre Dateien zu organsieren.
5. Datei
Alle Formate sind möglich.
6. Massenmutation
Sie können alle Dateien löschen oder verschieben, indem Sie das Kontrollkästchen ganz links aktivieren und dann ganz unten die Massenmutation für alle ausgewählten Dateien verwenden.
7. Vorschau
Mit dem Auge können Sie eine Vorschau der Datei anzeigen. Dies öffnet z.B. Bilder in der Grossansicht, bei Textdateien wie z.B. Stylesheets wird ein Editor zum Bearbeiten der Datei geöffnet.
8. Einstellungen
Wenn Sie Änderungen an einer Datei oder einem Ordner vornehmen möchten, klicken Sie auf das Zahnrad.
9. Löschen
Wenn Sie eine Datei oder einen Ordner löschen möchten, klicken Sie auf das Papierkorb-Symbol.
10. Paginierung
Mit der Paginierung können Sie Seite für Seite durch den Ordner blättern.
Dateien hochladen
Vor dem Hochladen von Dateien navigieren Sie im Dateimanager in den gewünschten Ordner.
Es gibt zwei Möglichkeiten, Dateien hochzuladen:
a) Ziehen Sie die Dateien per Drag&Drop in die Dateiliste des Dateimanagers.
b) Klicken Sie im Dateimanager auf den Button "Dateien in diesen Ordner hochladen" und wählen Sie die gewünschten Dateien in ihrem System aus.
Datei Einstellungen
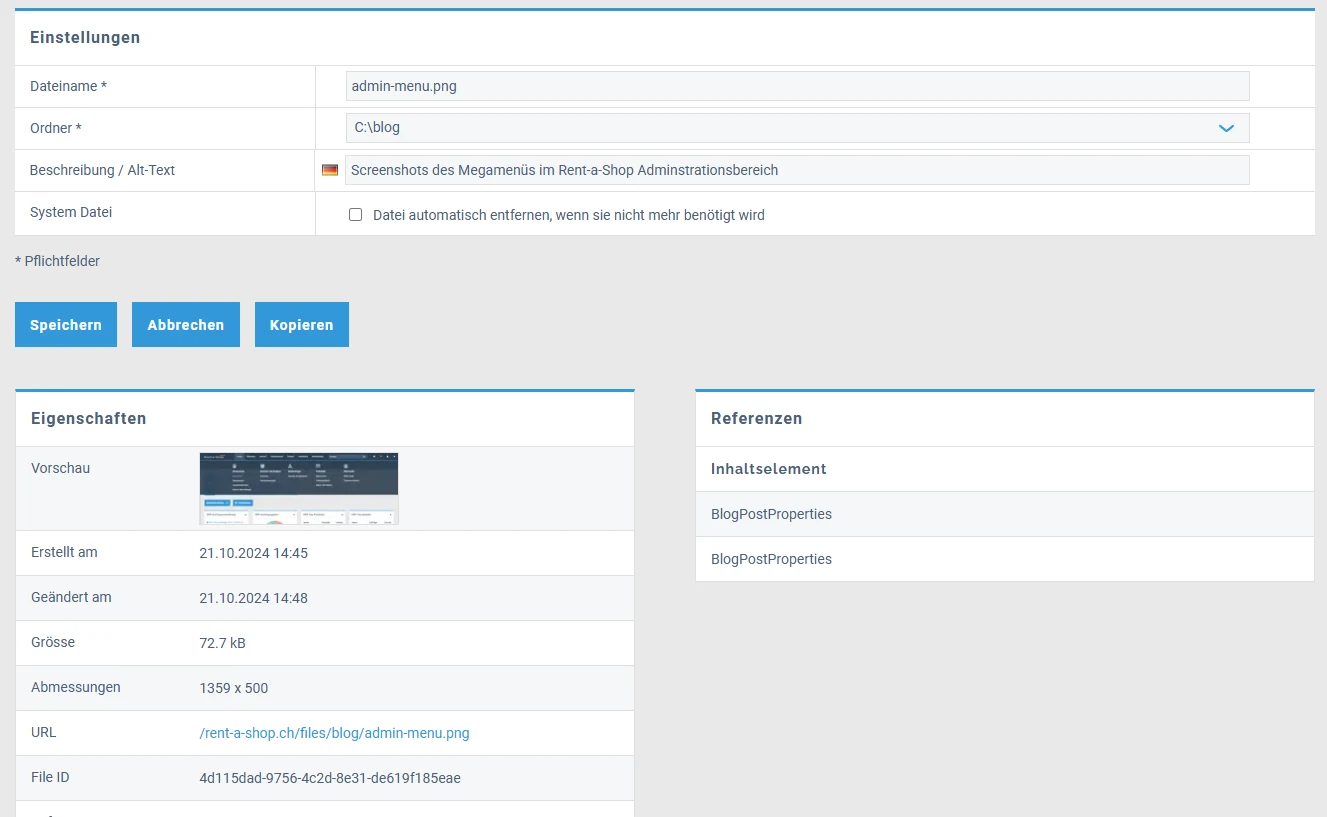
Dateiname *: Hier kann der Dateiname geändert werden
Ordner *: Wenn Sie die Datei verschieben möchten, können Sie dies über das Drop-Down-Menü tun.
Beschreibung / Alt-Text: Die Beschreibung kann für verschiedene Zwecke eingesetzt werden. Standardmässig wird sie bei Bildern als Alt-Attribut eingesetzt zur Suchmaschinen- & Accessibilityoptimierung.
System Datei: Aktivieren Sie dieses Kontrollkästchen, wenn Sie möchten, dass die Datei gelöscht wird, wenn sie nicht mehr benötigt wird. Somit belegen nicht benötigte Dateien keinen Speicherplatz.
Eigenschaften
Unter „Eigenschaften“ sind diejenigen Eigenschaften der Datei aufgelistet, welche in der Datei mitgeliefert wurden. Ein Klick auf die URL führt Sie direkt zu einem neuen Browsertab, wo die Datei dargestellt wird. Je nachdem, ob die Datei zB ein Bild oder eine Textdatei ist, sind ihre Eigenschaften leicht unterschiedlich.
Referenzen
Hier sind die Inhalte Ihrer Webseite aufgelistet, welche diese Datei beinhalten bzw. referenzieren.
Ordner Einstellungen
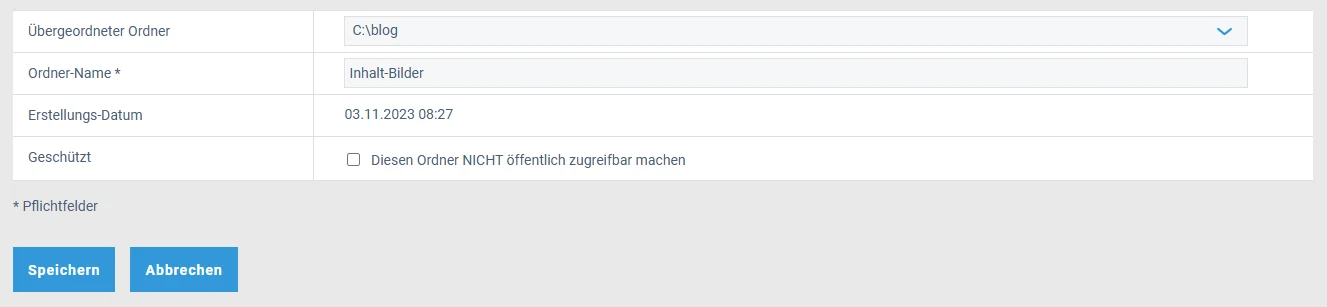
Übergeordneter Ordner: Geben Sie an, wo der Ordner abgelegt werden soll.
Ordnername *: Hier können Sie den Namen des Ordners ändern.
Erstellungsdatum: Hier wird angezeigt, wann der Ordner erstellt wurde.
Geschützt: Kreuzen Sie an, ob der Ordner öffentlich zugänglich sein soll.
Ansicht Vorschau & Liste