Im ERP haben Sie die Möglichkeit, einfach eine neue Rechnung zu erstellen. Sie benötigen dafür nicht zwingend einen bestehenden Kunden oder ein Produkt.
Im ERP haben Sie die Möglichkeit, einfach eine neue Rechnung zu erstellen. Sie benötigen dafür nicht zwingend einen bestehenden Kunden oder ein Produkt.
Voraussetzungen
Der Kunde kann erfasst sein. Es ist auch möglich, einen neuen Kunden vor oder während der Erfassung anzulegen.
Weitere Informationen dazu finden Sie unter Kunden verwalten.
Neue Rechnung erstellen
- Gehen Sie über das Menü zu Verkauf > ERP > Aufträge. Es werden sämtliche Aufträge aufgelistet, die Sie in Ihrem ERP erfasst haben.
- Klicken Sie auf das Bleistift-Symbol des entsprechenden Auftrags.
- Klicken Sie unten auf der rechten Seite auf den Button «Kopieren/Erstellen» bzw. «Rechnung erstellen».
- Der neue Rüstschein wird erstellt und direkt geöffnet. Alternativ finden Sie diesen über das Menü unter Verkauf > ERP > Rechnungen.
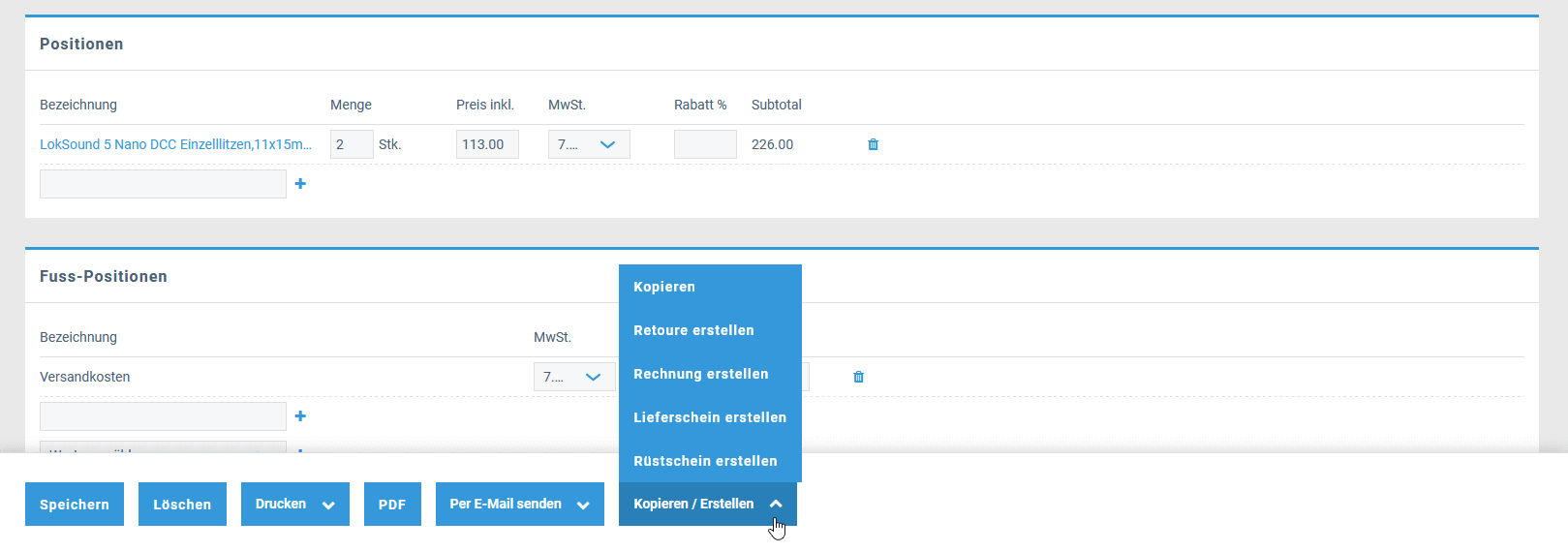
Beschreibung der Einstellungen
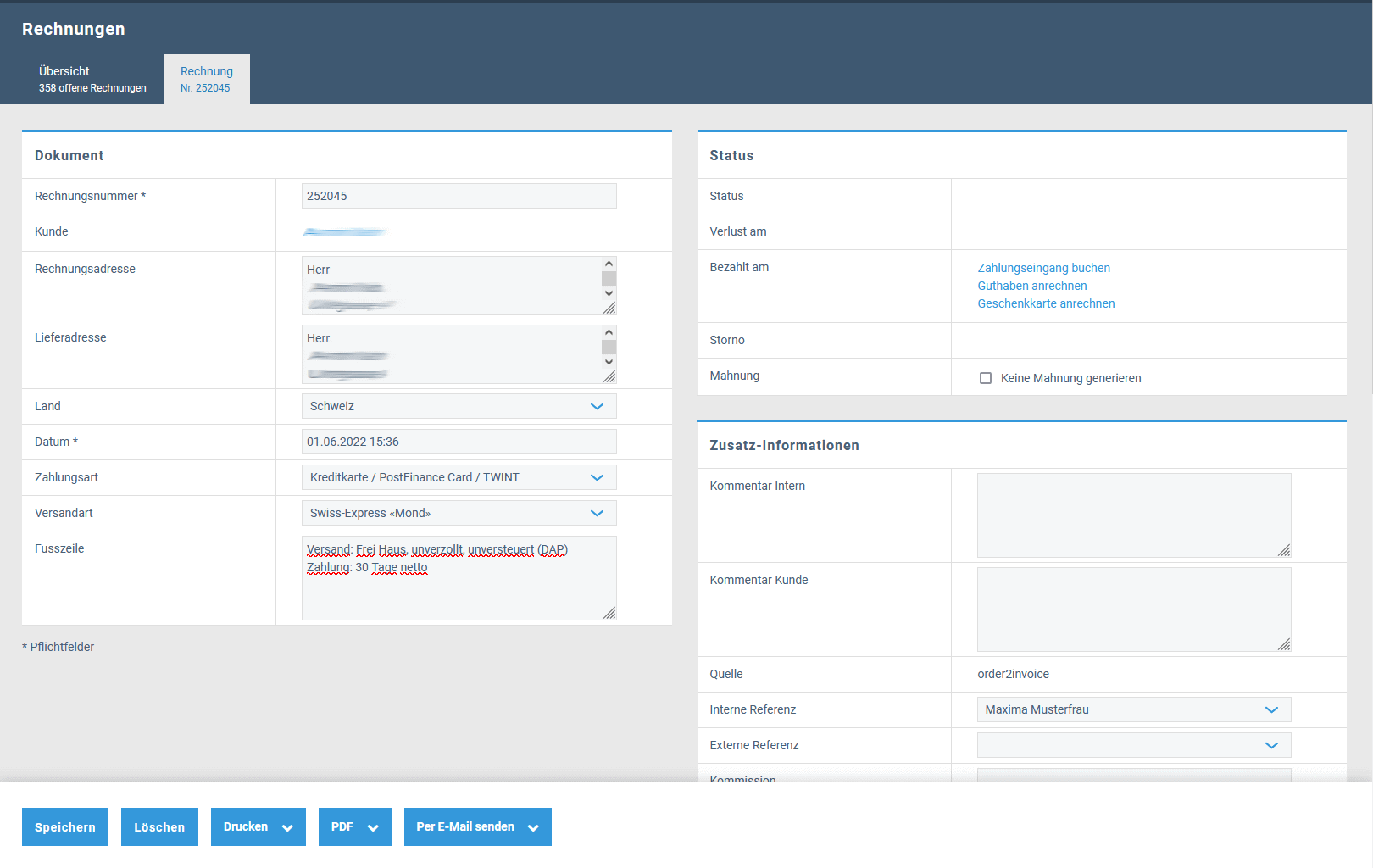
Dokument
Rechnungsnummer: Wird vom Auftrag übernommen. Sie können diese überschreiben, es sind jedoch nur Zahlen erlaubt.
Kunde: Wird von dem Auftrag übernommen und kann nicht geändert werden. Mit einem Klick auf den Link wird Ihnen das Kundenkonto angezeigt.
Rechnungs- und Lieferadresse: Werden von dem Auftrag übernommen und können frei bearbeitet werden. Sind die Liefer- und die Rechnungsadresse nicht identisch, kann im Feld Lieferadresse die Adresse manuell geändert werden.
Land: Wird automatisch aufgrund der Kundendaten gesetzt.
Datum: Datum der Rechnung.
Zahlungsart: Wird von der Bestellung im Webshop übernommen. Die Angabe kann innerhalb aller erfassten Zahlungsarten erfolgen.
Versandart: Wird von der Bestellung im Webshop übernommen. Kann auf alle erfassten Versandarten abgeändert werden.
Fusszeile: Sie haben die Möglichkeit, Standardtexte für Ihre Dokumente zu definieren. Diese können Sie als Textbaustein oder als Freitext erfassen. Vordefinierte Textbausteine lassen sich einfach über einen Klick auf den Namen des Textbausteines einfügen.
Status
Status: Hier können Sie die Rechnung auf den aktuellen Stand bringen. Der Zahlungsstatus wird automatisch aktualisiert. Der Status wird auf Basis der Erstellung des Rüstscheins erstellt.
Verlust am: Hier können Sie einen Verlust buchen. D.h., die Rechnung wird endgültig als Debitorenverlust gebucht. Die Buchung kann somit nicht rückgängig gemacht werden.
Bezahlt am: In diesem Feld wird der Zahlungseingang verbucht. Das erfolgt entweder automatisch, wenn eine Zahlung im Onlineshop bereits erfolgt ist, oder manuelle mit folgenden Optionen:
- «Zahlungseingang buchen»: Weitere Informationen dazu finden Sie unter Zahlungseingang erfassen.
- «Guthaben buchen»: Falls der Kunde ein Guthaben hat, können Sie es hier der Rechnung anrechnen.
- «Geschenkkarte anrechnen»: Hier können Sie eine bestehende Geschenkkarte manuell anrechnen.
Storno: Hier können Sie eine «Rechnung stornieren». Diese wird dann entsprechend verbucht.
Mahnung: Mit Aktivierung dieser Option wird der Mahnlauf für diese Rechnung gestoppt.
Zusatz-Informationen
Kommentar intern und Kunde: Beim Kommentar haben Sie die Möglichkeit Bemerkungen zum jeweiligen Dokument anzulegen.
Quelle: Anzeige des Dokumentenursprungs.
Interne/Externe Referenz: Sie können diese Auswahl optional tätigen.
Kommission: Geben Sie optional Eingaben zur Kommission ein.
Verknüpfte Dokumente
Verknüpfte Dokumente: In den verknüpften Dokumenten werden Ihnen alle verknüpften Dokumente angezeigt. Mit einem Klick können Sie diese einsehen.
Kunden-/Konto-Information
Kunden-/Konto-Information: Hier werden Ihnen alle Informationen in Zusammenhang mit dem Kunden bzw. dessen Konto angezeigt.
Positionen und Berechnung der Frachtkosten
Bezeichnung: Geben Sie den Namen oder die Artikelnummer des Produktes ein. Es wird in den hinterlegten Produkten gesucht. Wenn kein Artikel hinterlegt ist, geben Sie einfach die gewünschte Bezeichnung ein.
Menge: Geben Sie die gewünschte Menge ein. Sie können das Mengengerüst über das Menü unter Einstellungen > E-Commerce > Mengengerüste definieren.
Mengengerüst: Wählen Sie die Einheit aus. Sie können das Mengengerüst in den Stammdaten definieren.
Preis inkl.: Der Preis kann entweder exklusive oder inklusive Mehrwertsteuer angezeigt werden. Das hängt wiederum von der Einstellung in der Standard-Preiserfassung unter Einstellungen > E-Commerce > Grundeinstellungen ab.
Ist ein Staffelpreis vorhanden, wird das mit einem Ausrufezeichen signalisiert.
MwSt.: Der Mehrwertsteuersatz, der auf dem Produkt oder der Dienstleistung hinterlegt ist, wird angezeigt.
Rabatt: Rabatt kann manuell pro Positionen oder über eine Rabattgruppe eingegeben werden.
Subtotal: Das Subtotal zeigt die Summe einer Zeile an.

Mit Drag-and-Drop können Sie die einfügte Position an eine neue Position verschieben.
- Positionieren Sie dafür den Mauszeiger auf das Burger-Symbol.
- Halten Sie die Maustaste gedrückt.
- Ziehen Sie das Element an die gewünschte Position und lassen Sie die Maustaste los.
Positionen erfassen mit Freitext
Sie haben die Möglichkeit, in allen Dokumenten eine Freitext-Position zu erfassen, die keine Artikelnummer beinhaltet.
- Geben Sie eine Artikelbezeichnung ein und klicken Sie auf das blaue Plus-Symbol.
- Geben Sie die erforderlichen Angaben ein (Menge, Mengengerüst, Preis inkl., MwSt., Rabatt %).
- Klicken Sie auf den Button «Speichern». Die Freitextposition wird in den «Freipositionen» gespeichert. Diese finden Sie unter Verkauf > ERP > Freipositionen.
Beachten Sie bitte, dass die Freitextposition beim Erstellen von Folgedokumenten und Kopieren des aktuellen Dokumentes kopiert wird und manuell gelöscht werden muss. Da kein Artikelbezug besteht, müssen diese von Hand gelöscht werden (z.B. Rüstschein, Rechnung etc.).
Weitere Informationen finden Sie unter Freipositionen.
Fuss-Positionen (Berechnung der Frachtkosten)
Im Fuss der Rechnung haben Sie die Möglichkeit, Versandkosten zu erfassen. Die Versandkosten können aufgrund der Versandkosten-Definition berechnet werden. Standardmässig haben wir die Versandkosten von der Schweizerischen Post eingebaut.
- Um die Versandkosten zu berechnen, wählen Sie in der unteren Zeile «Versandkosten» aus und klicken Sie auf das blaue Plus-Symbol.
- Ein Dialog zur Berechnung der Versandkosten öffnet sich. Sie können das Land auswählen, das Gewicht oder die Dimension manuell eingeben.
- Klicken Sie auf den Button «Eingaben übernehmen». Sind alle Angaben sauber hinterlegt, werden diese übernommen.
- Sie können nun die Versandkosten auswählen, indem Sie auf diese klicken.
Zahlungseingänge buchen
Dieser Abschnitt ist rein informativ und dokumentiert den erfolgten Zahlungseingang auf der Rechnung.
Rechnung abschliessen, drucken oder per E-Mail versenden
Wenn Sie Ihre Rechnung fertig erfasst haben, können Sie die folgenden Aktionen ausführen:
- Rechnung speichern mit einem Klick auf den Button «Speichern».
- Rechnung löschen mit einem Klick auf den Button «Löschen».
- Rechnung drucken mit einem Klick auf den Button «Drucken». Wenn eine Dokumentenvorlage hinterlegt ist, können Sie diese im Dropdown-Menü auswählen.
- PDF aus Rechnung erstellen mit einem Klick auf den Button «PDF». Wenn eine Dokumentvorlage hinterlegt ist, können Sie diese im Dropdown-Menü auswählen. Das PDF wird heruntergeladen und kann dann gedruckt werden.
- Rechnung per E-Mail versenden mit einem Klick auf den Button «Per E-Mail senden». Wenn eine E-Mail-Vorlage hinterlegt ist, können Sie diese im Dropdown-Menü auswählen.
Dokumentvorlage
Sie können eine Dokumentvorlage für eine Rechnung erstellen.
Ähnliche Beiträge
| Produkt |
|---|
|
Im ERP können Lieferscheine nur aus einem Auftrag heraus erstellt werden. Dabei werden alle Daten aus dem Auftrag übernommen. Der Lieferschein kann auch direkt aus dem Rüstschein erstellt werden.
|
|
Im ERP haben Sie die Möglichkeit, Mailvorlagen zum Versenden von Dokumenten zu erstellen. Die Vorlage kann dann auf dem jeweiligen Dokument ganz unten mit dem Button «Per E-Mail senden» aufgerufen werden. Die versendeten E-Mails werden im Mailarchiv gespeichert.
|
|
Im ERP haben Sie die Möglichkeit, Textbausteine für Ihre Dokumente zu definieren und diese individuell in der Fusszeile des gewünschten Dokuments anzuzeigen.
|
|
Mit dem ERP können Sie individuelle Dokumentvorlagen für verschiedene Dokumenttypen, wie Rechnung, Offerten, Mahnungen etc., erstellen.
|
|
Der Auftrag ist das zentrale Dokument, das alle Dokumente miteinander verbindet. Ausgehend vom Auftrag können alle Vertriebsdokumente erstellt werden. Die Dokumente werden automatisch miteinander verknüpft.
|