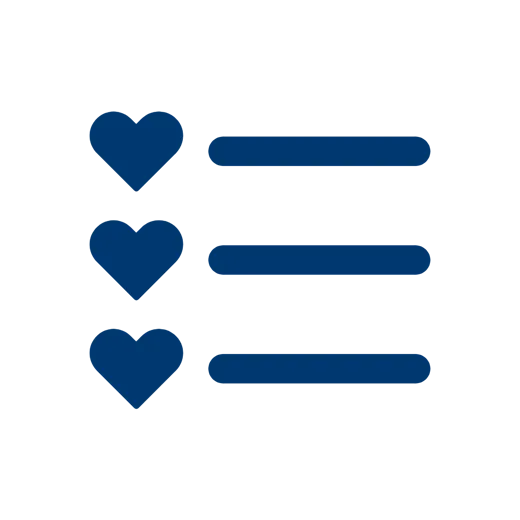
In Merklisten können Kunden ihre Favoriten abspeichern oder eine konkrete Bestellung vorbereiten. Mit der Merklisten-Funktion stehen Ihnen aber noch mehr Möglichkeiten zur Verfügung. Wenn ein Benutzer eingeloggt ist, wird die Merkliste gespeichert.
Mit den Widgets «Merkliste» und «Merklisten-Link» können Kunden ihre Favoriten für den nächsten Kauf sammeln. Wenn ein Benutzer eingeloggt ist, wird seine Merkliste gespeichert und ist beim nächsten Login weiterhin vorhanden.
Voraussetzungen
Sie benötigen die Zusatzfunktion «Merklisten-Funktion». Gehen Sie zu Konto > Abonnement > Zusatzfunktionen und aktivieren Sie dort diese Funktion. Aktivieren Sie dann die Merkliste. Gehen Sie zu Einstellungen > Webseiten-Integration > Shop und wählen Sie dort bei «Merklisten-Funktion» die Option «Merklisten-Funktion mit einer Liste». Speichern Sie Ihre Auswahl. Mit Aktivierung dieser Funktion wird auf den Produktdetailseiten der Merklisten-Link «Zur Merklisten hinzufügen» sichtbar.
Widget Merkliste
Mit dem Widget «Merkliste» können Kunden ihre Favoriten in Merklisten speichern oder eine Bestellung vorbereiten.
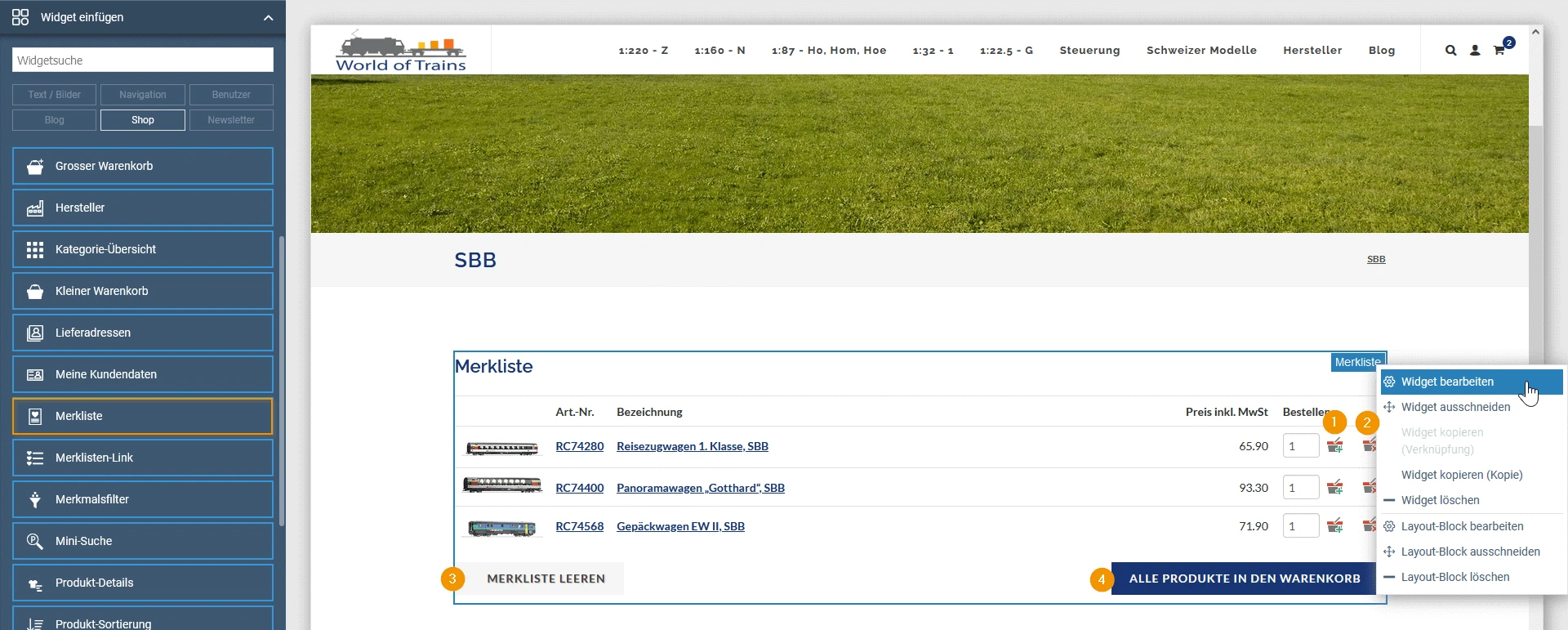
- Icon«zum Warenkorb hinzufügen»(1)
- Icon «aus der Merkliste entfernen»(2)
- Merkliste leeren (3)
- Artikel zum Warenkorb hinzufügen (4)
Anzeige-Einstellungen
Darstellung: Wählen Sie optional eine zuvor konfigurierte Ansicht der Merkliste aus. Wie Sie eine Liste konfigurieren, erfahren Sie weiter unten unter «Ansicht konfigurieren».
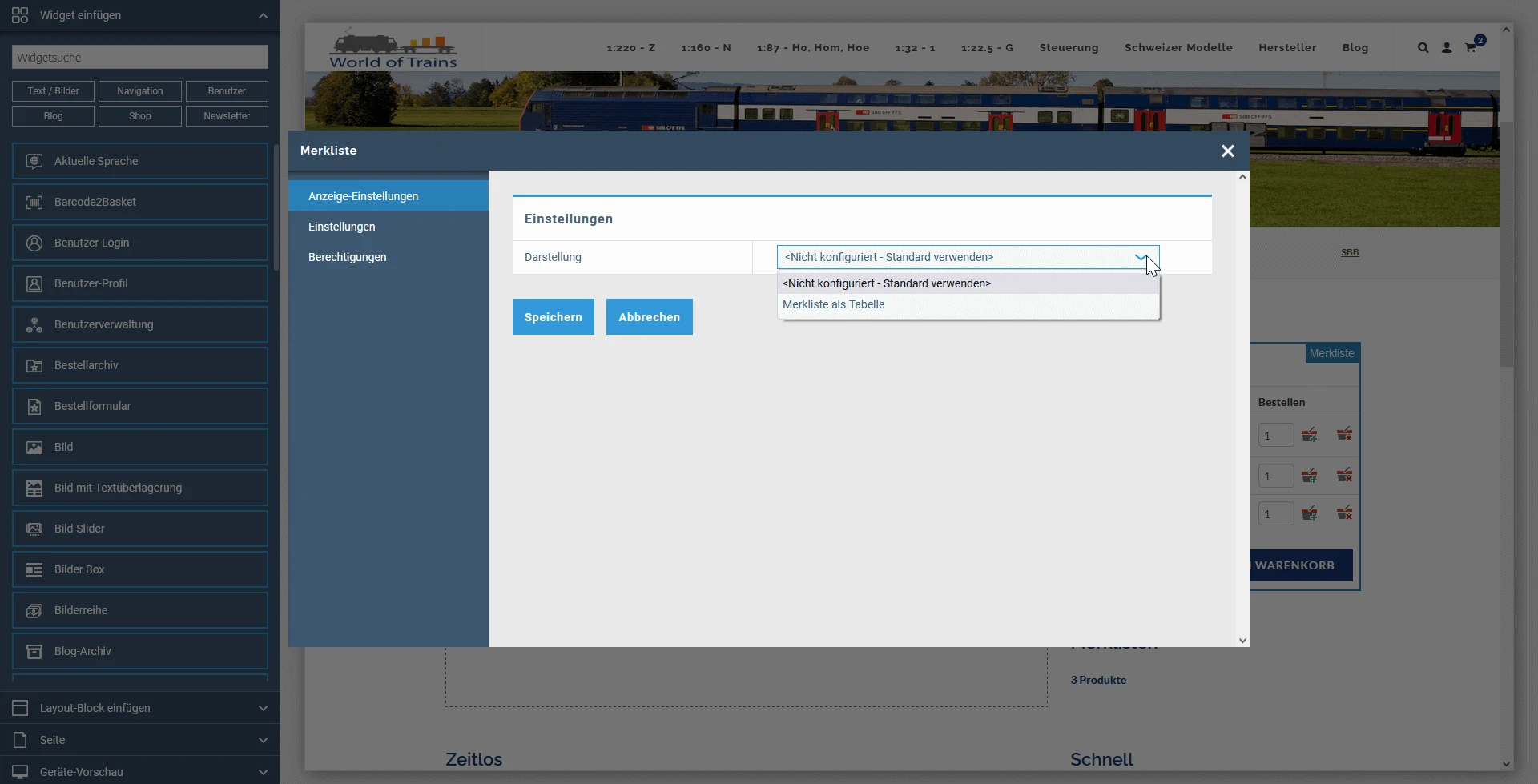
Ansicht der Merkliste
Die Merkliste wird analog zum Warenkorb in Listenform dargestellt. Generell können die einzelnen Felder über eine individuelle Ansicht konfiguriert werden. Dabei wird der Preis abhängig von der jeweiligen Einstellung der Preisanzeige inklusive oder exklusive Mehrwertsteuer angezeigt.
Weitere Informationen zur Konfiguration der Ansicht finden Sie in dieser Dokumentation: Shopansichten
Widget Merkliste-Link
Mit dem Widget «Merklisten-Link»kann ein Link zur Merkiste z.B. in einer Seitenleiste der Kategorie oder Produktdetailansicht platziert werden.
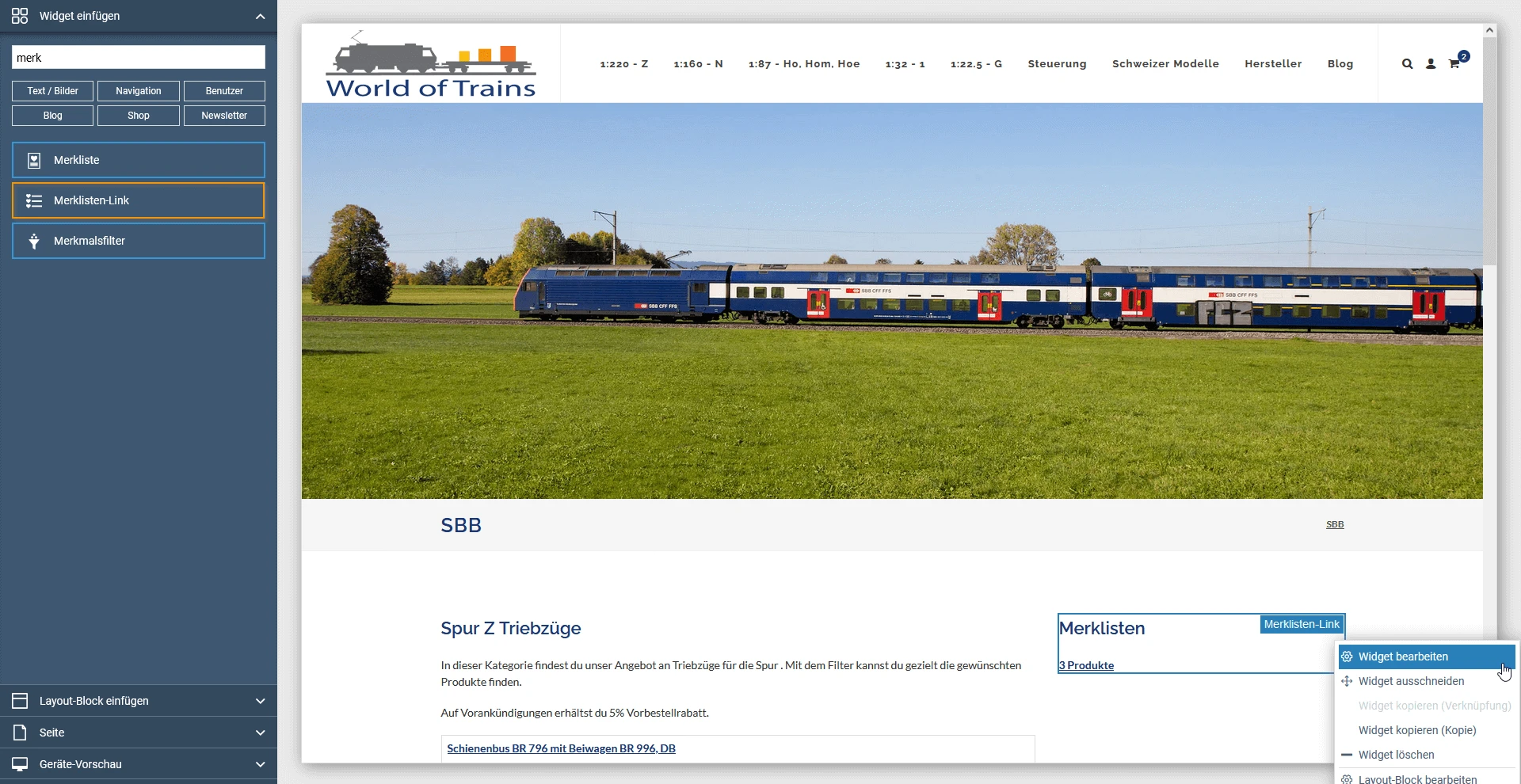
Link-Einstellungen
Link zur Merkliste: Wählen Sie aus, auf welche Seite der Link weiterleiten soll. Wenn Sie z.B. zuvor eine neue Seite namens "Merkliste" erstellt haben, könnten Sie diese hier auswählen. Falls Sie dieses Feld leer lassen, wird beim Klicken auf den Link eine neue, eigene URL mit der Merkliste darin geöffnet.

Anwendung von Widgets
Die allgemeine Anleitung zur Verwendung der Widgets finden Sie hier.
Ähnliche Beiträge
| Produkt |
|---|
|
In diesem Artikel geht es um das Anlegen und Verwalten Ihrer Unterseiten.
|
|
Mit der Funktion Kundengruppe Ansichten können Sie verschiedene Kundengruppen für verschiedene Ansichten bestimmen.
|
|
In den Einstellungen zur Webseiten-Integration steuern Sie die Platzierung des Shops innerhalb ihrer Webseite, Benachrichtigungen sowie Maileinstellungen.
|
|
Mit dem Site-Editor von Rent-a-Shop erstellen Sie im Nu neue Seiten und bearbeiten unkompliziert bestehende Seiten.
|