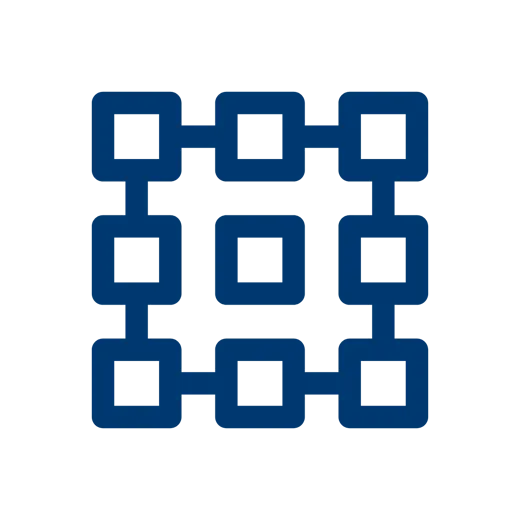
Jedes Unternehmen benötigt Referenzen auf seiner Webseite. Diese zeigen potenziellen Neukunden bestehende Kundenbeziehungen zu anderen Unternehmen auf, schaffen Vertrauen und zeigen Zusammenhänge wie z.B. die Unternehmensgrösse auf.
Mit dem Modul «Referenzen» zeigen Sie potenziellen Neukunden bestehende Kundenbeziehungen zu anderen Unternehmen und schaffen so Vertrauen. Auch können anhand der Referenzen Zusammenhänge wie etwa die Grösse Ihres Unternehmens oder etwa die Branche bzw. das Tätigkeitsfeld einfach demonstriert werden.
Mit den Widgets «Referenzen», «Referenzen-Teaser» und «Referenzen-Karte» haben Sie anschliessend die Möglichkeit, Ihre Referenzen auf unterschiedliche Weise auf der Website zu präsentieren. So können diese z.B. in Kategorien unterteilt und mit Filter versehen sowie in einer Karte dargestellt werde. Der Referenzen-Teaser eignet sich beispielsweise für Logo-Teaser auf der Startseite.
Voraussetzungen
Sie benötigen die Zusatzfunktion «Referenzen». Gehen Sie zu Konto > Abonnement > Zusatzfunktionen und aktivieren Sie dort diese Funktion.
Beispiel von Referenzen
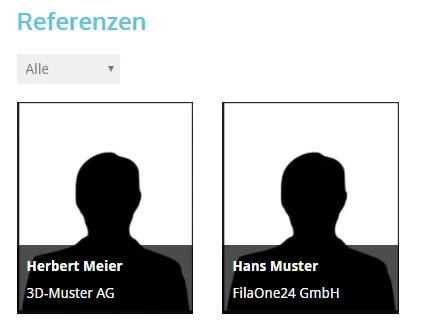
Neue Referenz erstellen
- Gehen Sie über das Menü zu Webseite > Referenzen > Referenzen und klicken Sie auf «Referenzen». Hier werden Ihnen alle bisher erfassten Referenzen aufgelistet.
- Klicken Sie auf den Button «Neuer Referenz», um eine Referenz hinzuzufügen. Speichern Sie am Ende Ihre Angaben.
Beschreibung der Funktion
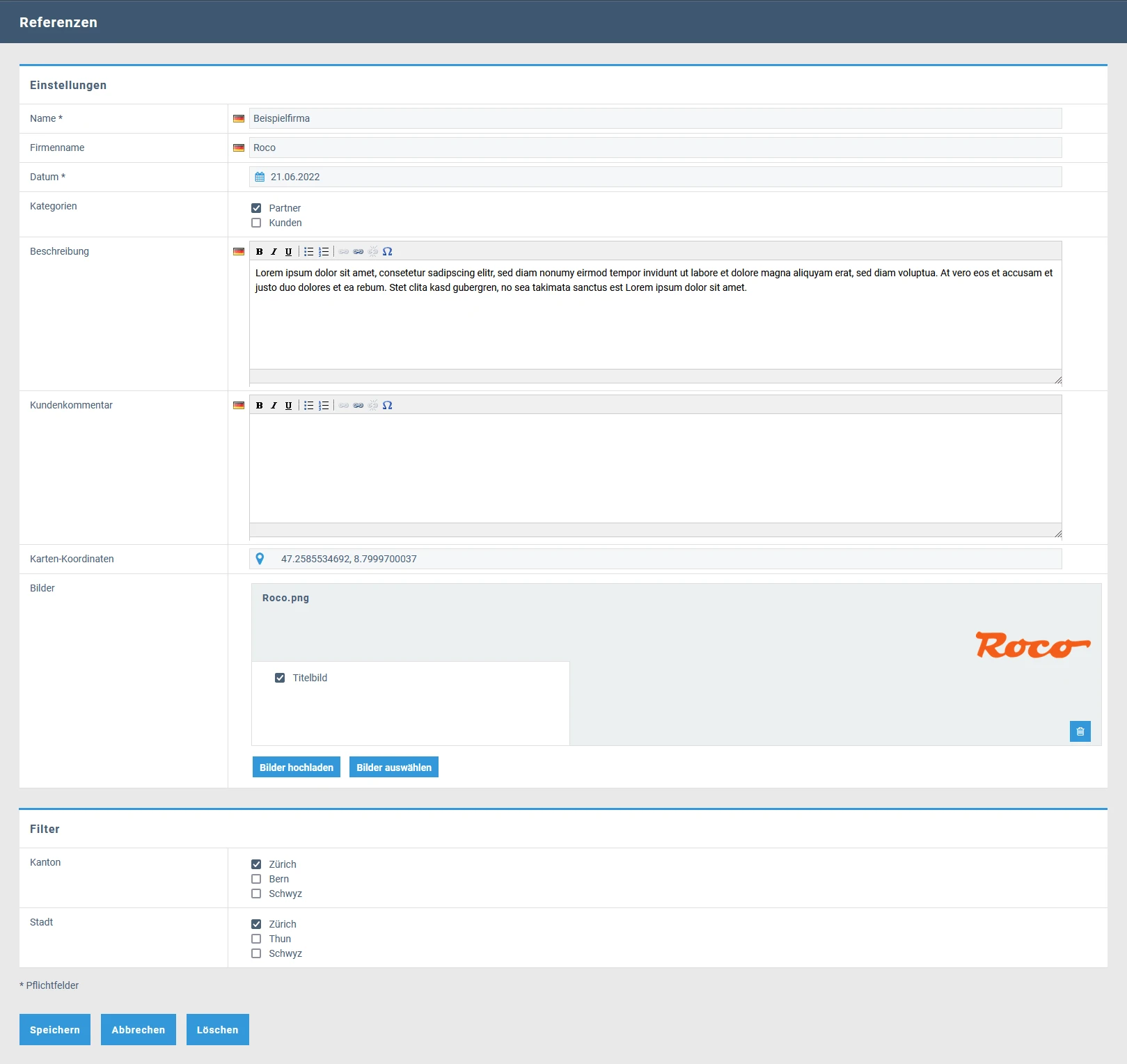
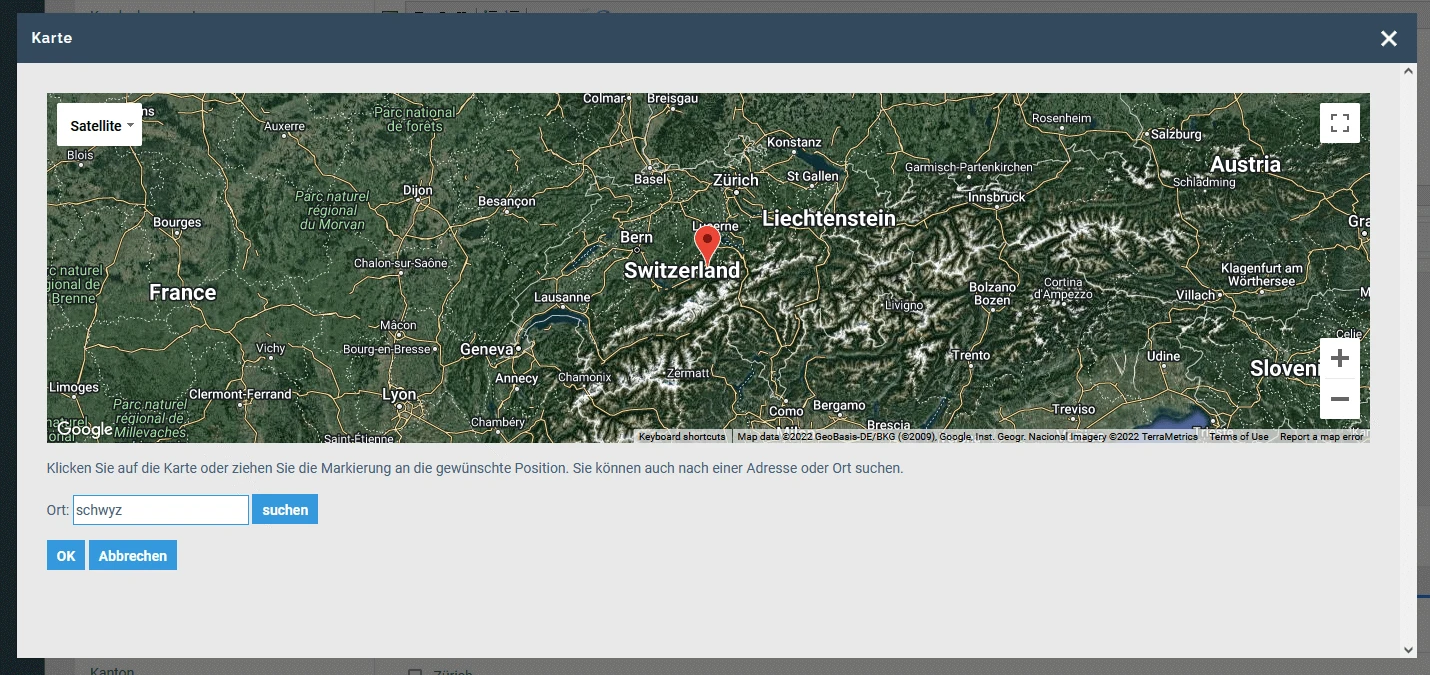
Name: Geben Sie einen Namen für die Referenz ein.
Firmenname: Geben Sie optional einen Firmennamen für die Referenz ein.
Datum: Geben Sie das Datum ein, das zu Ihrer Referenz angezeigt werden soll.
Kategorien: Wählen Sie optional eine oder mehrere Kategorie(n) zu der Referenz aus. Diese müssen zuerst in den «Kategorien» erfasst werden (siehe unten).
Beschreibung: Verfassen Sie optional eine Beschreibung zu der Referenz, dem Projekt oder der Firma.
Kundenkommentar: Verfassen Sie optional ein Kundenkommentar zu der Referenz.
Karten-Koordinaten: Geben Sie die Koordinaten des gewünschten Ortes ein. Sie können diese auch mit Klick auf das Standort-Symbol ganz einfach mit einer konkreten Suche des Ortes festlegen.
Bild: Wählen Sie optional ein Bild oder mehrere Bilder für die Referenz aus. Über die Schaltfläche «Bild hochladen» können Sie Bilder von Ihrem Rechner hochladen. Über die Schaltfläche «Bild auswählen» können Sie Bilder aus «Dateimanager» dem hochladen.
Filter: Erfassen Sie die gewünschten Filtermerkmale der Referenz. Diese müssen zuerst in «Filter» erfasst werden (siehe unten).
Referenz löschen
- Gehen Sie über das Menü zu Webseite > Referenzen > Referenzen und klicken Sie auf «Referenzen». Hier werden Ihnen alle bisher erfassten Referenzen aufgelistet.
- Klicken Sie auf das Bleistift-Symbol der entsprechenden Referenz.
- Betätigen Sie die Schaltfläche «Löschen» und bestätigen Sie die daraufhin erscheinende Meldung.
Neue Kategorie erstellen
- Gehen Sie über das Menü zu Webseite > Referenzen > Kategorien. Hier werden Ihnen alle bisher erfassten Kategorien aufgelistet.
- Klicken Sie auf den Button «Neue Kategorie», um eine Kategorie hinzuzufügen. Speichern Sie am Ende Ihre Angaben.
Beschreibung der Funktion
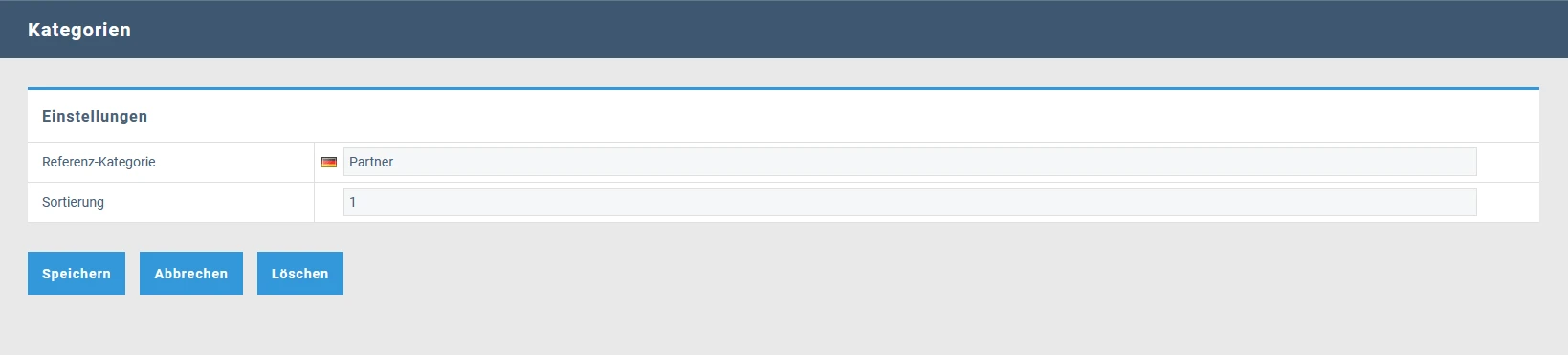
Referenz-Kategorie: Geben Sie Namen für die Referenz-Kategorie ein.
Sortierung: Definieren Sie, an welcher Stelle die Kategorie positioniert wird. Das System sortiert die Seiten nach Zahlen in aufsteigender Reihenfolge.
Kategorie löschen
- Gehen Sie über das Menü zu Webseite > Referenzen > Kategorien. Hier werden Ihnen alle bisher erfassten Kategorien aufgelistet.
- Klicken Sie auf das Bleistift-Symbol der entsprechenden Kategorie.
- Betätigen Sie die Schaltfläche «Löschen» und bestätigen Sie die daraufhin erscheinende Meldung.
Neuen Filter erstellen
- Gehen Sie über das Menü zu Webseite > Referenzen > Filter. Hier werden Ihnen alle bisher erfassten Filter aufgelistet.
- Klicken Sie auf den Button «Neuer Filter», um einen Filter hinzuzufügen. Speichern Sie am Ende Ihre Angaben.
Beschreibung der Funktion
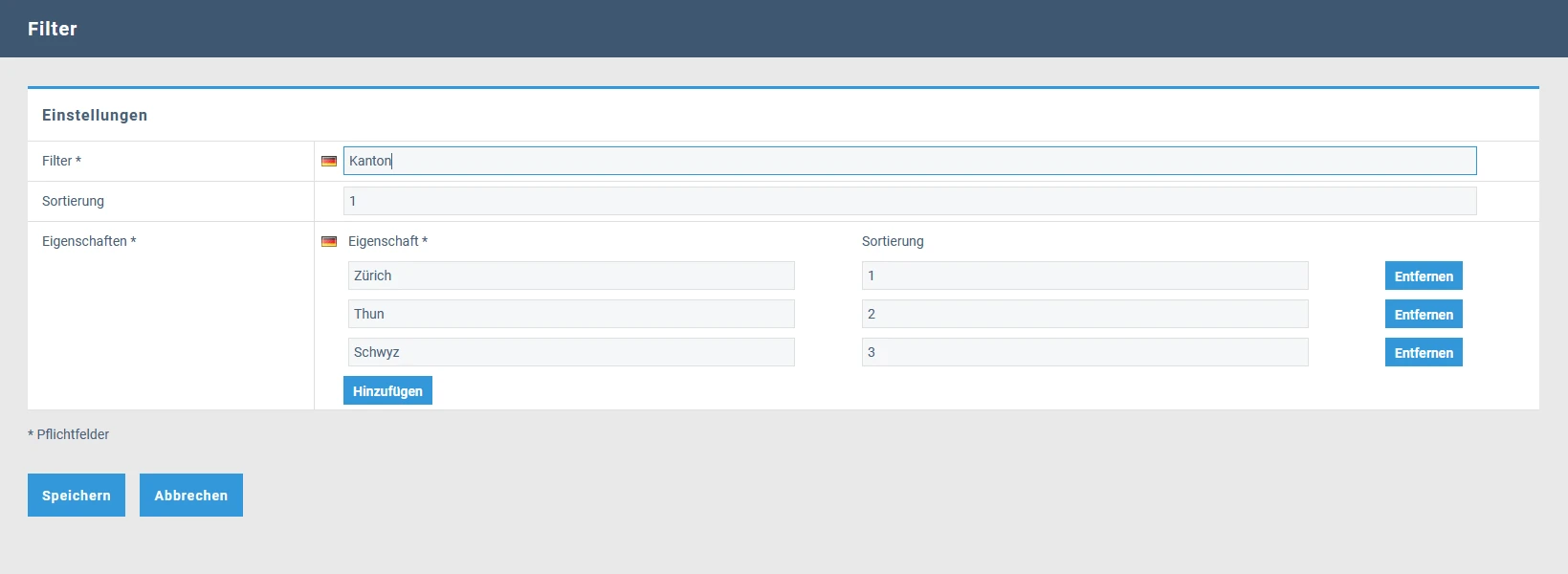
Filter: Geben Sie Namen für den Filter ein.
Sortierung: Definieren Sie, an welcher Stelle der Filter positioniert wird. Das System sortiert die Seiten nach Zahlen in aufsteigender Reihenfolge.
Eigenschaften: Geben Sie die gewünschten Eigenschaften ein, durch die Ihre Referenzen charakterisiert sein sollen.
Filter löschen
- Gehen Sie über das Menü zu Webseite > Referenzen > Filter. Hier werden Ihnen alle bisher erfassten Filter aufgelistet.
- Klicken Sie auf das Bleistift-Symbol des entsprechenden Filters.
- Betätigen Sie die Schaltfläche «Löschen» und bestätigen Sie die daraufhin erscheinende Meldung.
Widget Referenzen
Die behandelten Widgets beinhalten Funktionen, die Sie in den Widget-Einstellungen bearbeiten können. Sie gelangen zu diesen über Webseite > Webseite > Site Editor. Gehen Sie mit dem Mauszeiger auf das entsprechende Widget, drücken Sie die rechte Maustaste und klicken Sie dann auf «Widget bearbeiten».
Modul-Einstellungen
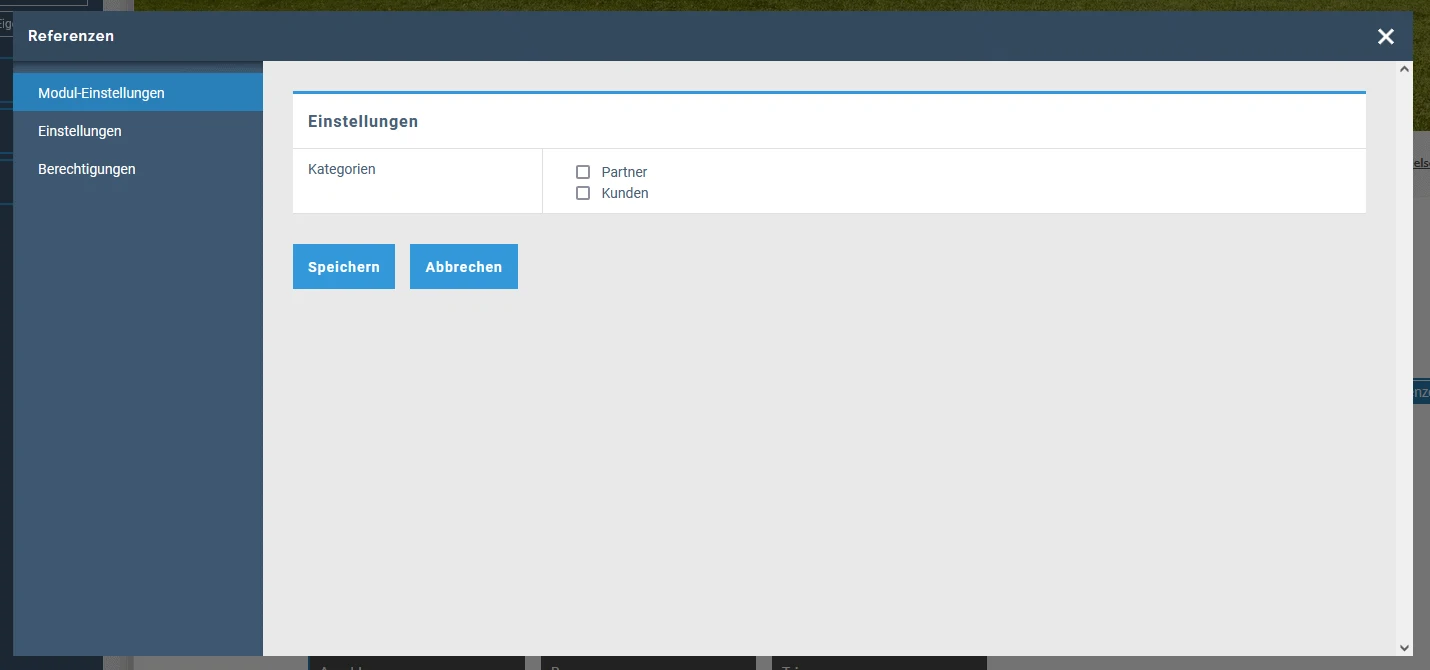
Kategorien: Wählen Sie optional eine oder mehrere Kategorie(n) aus.
Widget Referenzen-Teaser
Die behandelten Widgets beinhalten Funktionen, die Sie in den Widget-Einstellungen bearbeiten können. Sie gelangen zu diesen über Webseite > Webseite > Site Editor. Gehen Sie mit dem Mauszeiger auf das entsprechende Widget, drücken Sie die rechte Maustaste und klicken Sie dann auf «Widget bearbeiten».
Referenz
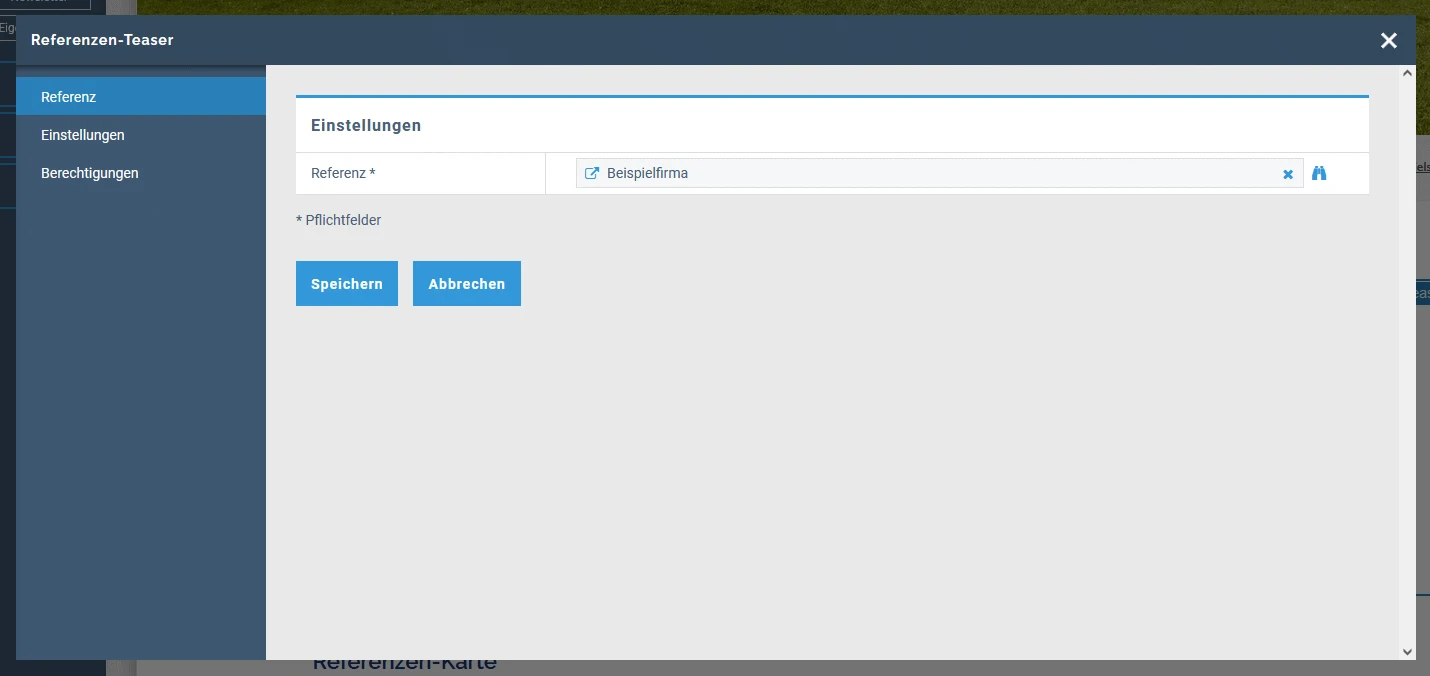
Referenz: Wählen Sie eine Referenz aus. Es kann nur eine Referenz pro Teaser gewählt werden.
Widget Referenzen-Karte
Die behandelten Widgets beinhalten Funktionen, die Sie in den Widget-Einstellungen bearbeiten können. Sie gelangen zu diesen über Webseite > Webseite > Site Editor. Gehen Sie mit dem Mauszeiger auf das entsprechende Widget, drücken Sie die rechte Maustaste und klicken Sie dann auf «Widget bearbeiten».
Modul-Einstellungen
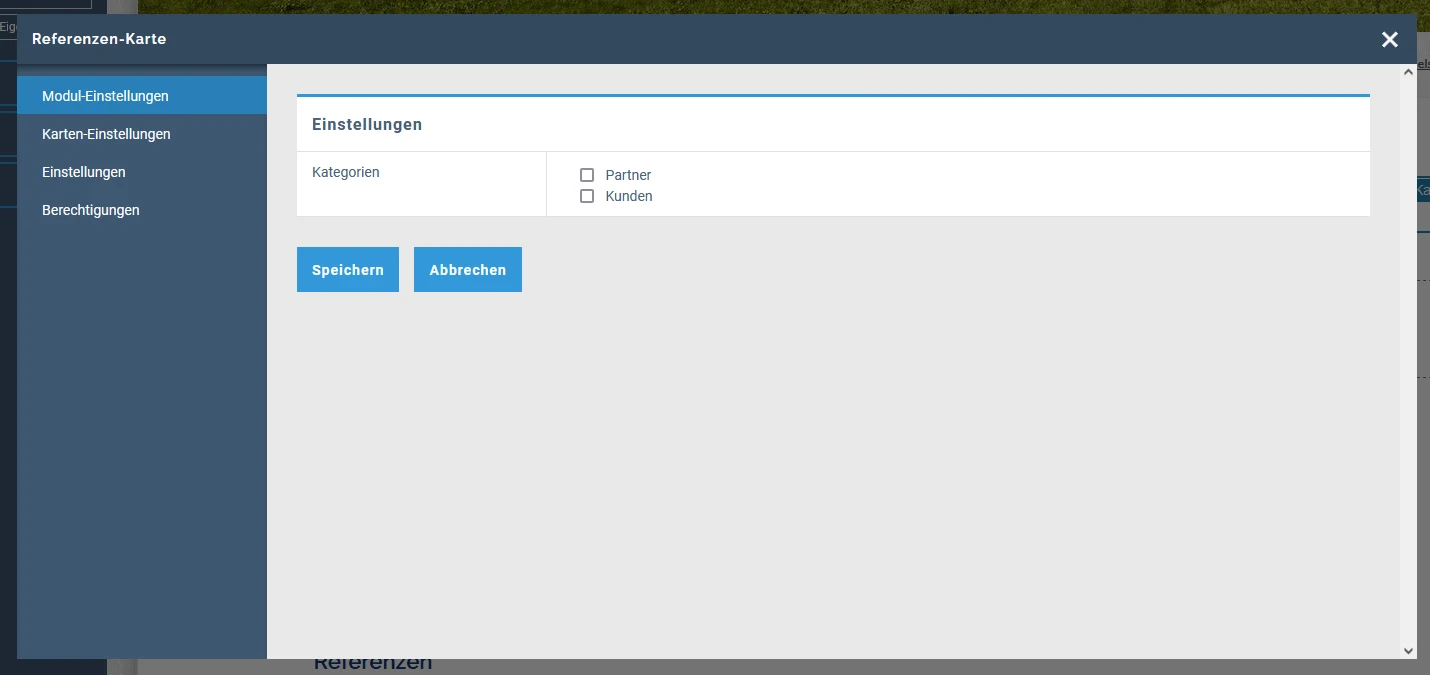
Kategorie: Wählen Sie optional eine oder mehrere Kategorie(n) aus.
Karten-Einstellungen
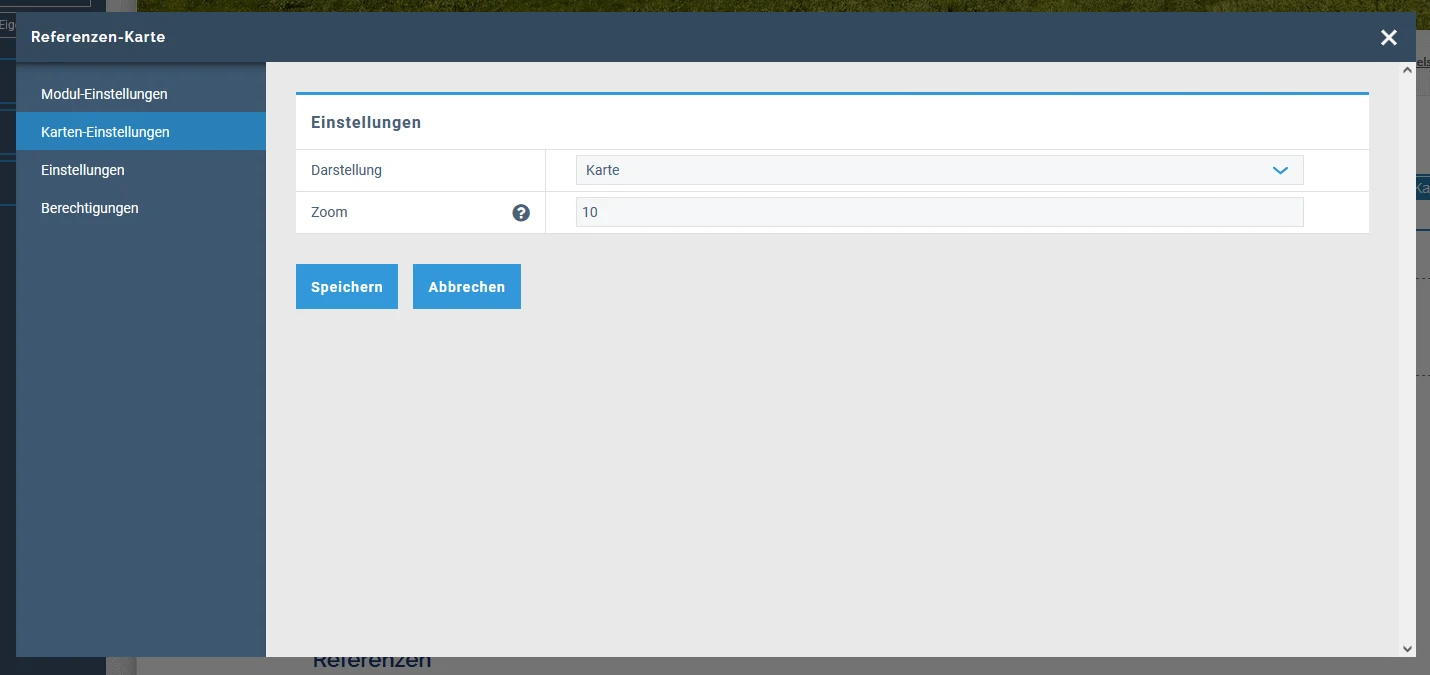
Darstellung: Wählen Sie optional die Darstellung der Referenzen-Karte aus. Es stehen Ihnen folgende Optionen zur Verfügung:
- Satellit
- Karte
- Terrain
- Hybrid
Zoom: Geben Sie optional die gewünschte Zoom-Ansicht der Referenzen-Karte zwischen 1 (ganze Welt) und 20 (sehr nah) ein.
Wenn Sie Google Maps verwenden, sollten Sie einen entsprechenden Hinweis in Ihrer Datenschutzerklärung machen!
Anwendung von Widgets
Die allgemeine Anleitung zur Verwendung der Widgets finden Sie hier.
Ähnliche Beiträge
| Produkt |
|---|
|
In diesem Artikel geht es um das Anlegen und Verwalten Ihrer Unterseiten.
|
|
Mit dem Site-Editor von Rent-a-Shop erstellen Sie im Nu neue Seiten und bearbeiten unkompliziert bestehende Seiten.
|