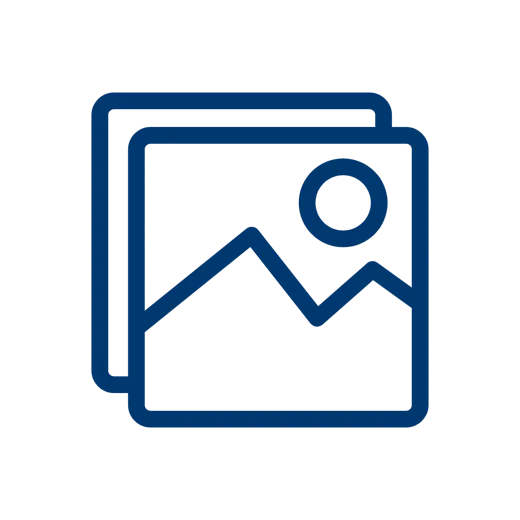
Mit dem Modul «Fotogalerien» können Sie einzelne Galerien oder Galerie-Sammlungen auf Ihrer Webseite platzieren.
Mit den Widgets «Galerie-Sammlung» und «Einzelne Galerie» können Sie Ihre Fotos auf einer mit Rent-a-Shop erstellten Homepage für sich sprechen lassen. Dabei können Sie entweder eine einzelne Galerie auf einer Seite einfügen oder eine Galerie-Sammlung verwenden.
In dieser Dokumentation zeigen wir Ihnen, wie Sie die Widgets Galerie-Sammlung und Einzelgalerie einfügen und konfigurieren und wo Sie Ihre Galerie-Übersicht finden.
Voraussetzungen
Sie benötigen die Zusatzfunktion «Fotogalerien». Gehen Sie zu Konto > Zusatzfunktionen und aktivieren Sie dort diese Funktion.
Widget einfügen
- Zuerst müssen Sie den Site Editor öffnen, den Sie im Menü unter Webseite > Webseite > Site Editor finden.
- Navigieren Sie nun zu der gewünschten Seite.
- Suchen Sie dann links im Block "Widget einfügen" nach "Galerie".
- Wählen Sie eines der beiden Widgets aus und ziehen Sie es an die gewünschte Stelle.
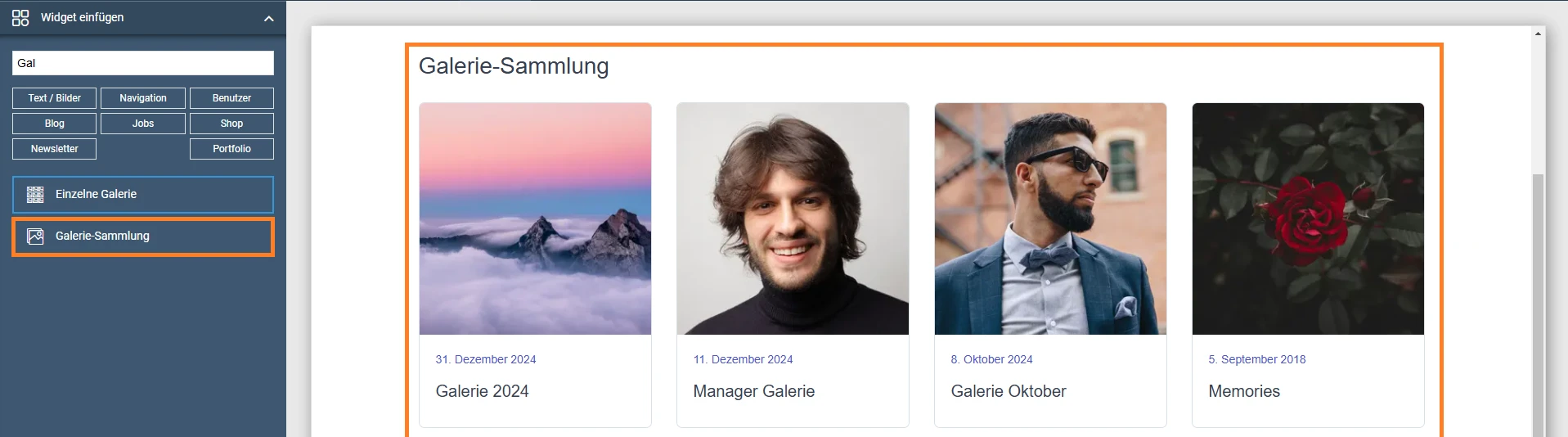
Neue Galerie erstellen
Es gibt 2 Möglichkeiten, eine Galerie zu erstellen.
1) Über das Widget des Site Editors.
- Wenn Sie mit der rechten Maustaste auf das Widget klicken und dann auf "Widget bearbeiten", öffnet sich ein Fenster.
- In diesem Fenster können Sie zu "Neue Galerie" navigieren oder es wird direkt angezeigt.
2) Über das Backend-Modul
- Gehen Sie über das Menü zu Webseite > Fotogalerien > Galerien und klicken Sie auf «Galerien».
- Hier werden Ihnen alle bisher erfassten Galerie-Sammlungen bzw. Einzel-Galerien aufgelistet. Wählen Sie mit einem Klick auf das Bleistift-Symbol die entsprechende «Galerie-Sammlung» bzw. «Einzel-Galerie». Sie werden dann zu dieser weitergeleitet.
- Einzel-Galerien können im Gegensatz zu der Galerie-Sammlung nur über das dazugehörige Widget «Einzelne Galerien» erstellt werden. Klicken Sie auf den Button «Neue Galerie», um eine Galerie-Sammlung hinzuzufügen. Speichern Sie am Ende Ihre Angaben.
Galerie Widget Feldbeschreibung
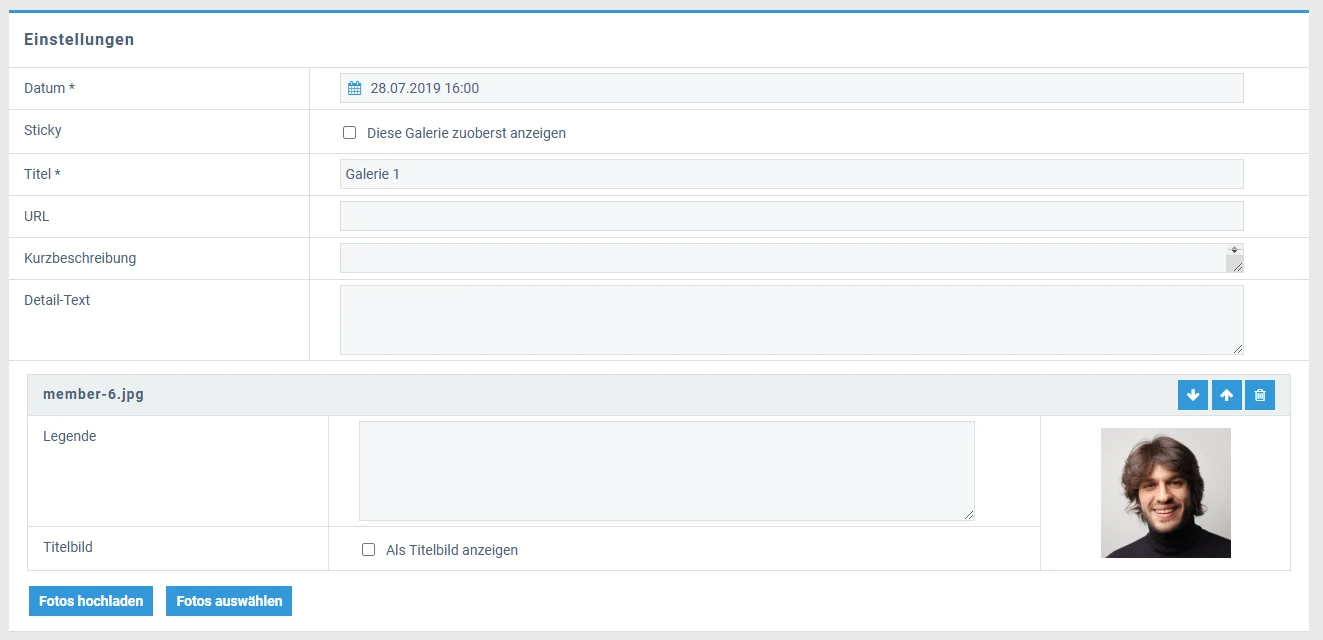
Alle Felder, die in der Dokumentation mit einem * gekennzeichnet sind, gelten nur für die Galerie-Sammlungs-Widgets.
Datum: Dieses Feld wird mit dem Erstellen einer neuen Galerie automatisch befüllt. Sie können jedoch das Datum und die Uhrzeit jederzeit im Nachhinein manuell anpassen.
* Sticky: In einer Galerie-Sammlung werden die einzelnen Galerien standardmässig nach Datum sortiert. Möchten Sie eine oder mehrere bestimmte Galerien zuoberst anzeigen lassen (z.B. Teamfotos vor sämtlichen Bildern von Firmenanlässen), können Sie die Option «Diese Galerie zuoberst anzeigen» aktivieren.
Titel: Geben Sie einen Titel für die Galerie ein.
URL: Geben Sie optional eine URL-Erweiterung ein. So können Sie Galerien einer Galerie-Sammlung thematisch gruppieren.
Kurzbeschreibung: Geben Sie optional eine Kurzbeschreibung für die Galerie ein.
Detail-Text: Geben Sie optional einen Detail-Text für die Galerie ein.
Um Bilder der Galerie hinzuzufügen, klicken Sie auf den Button «Fotos hochladen». Alternativ dazu können Sie auf den Button «Fotos auswählen» klicken, wo Sie Bilder aus dem Dateimanager wählen können. In beiden Fällen können Sie je Bild folgende Angaben tätigen:
Legende: Geben Sie optional eine Legende zu dem Bild an.
Titelbild: Aktivieren Sie die Option «Als Titelbild anzeigen», wenn Sie das entsprechende Bild als Titelbild anzeigen wollen.
Galerie-Einstellungen
Hier können Sie Einstellungen rund um die Anzeige der Galerie vornehmen. So können Sie z.B. festlegen, dass die Bilder im Vollbild-Modus geöffnet werden sollen.
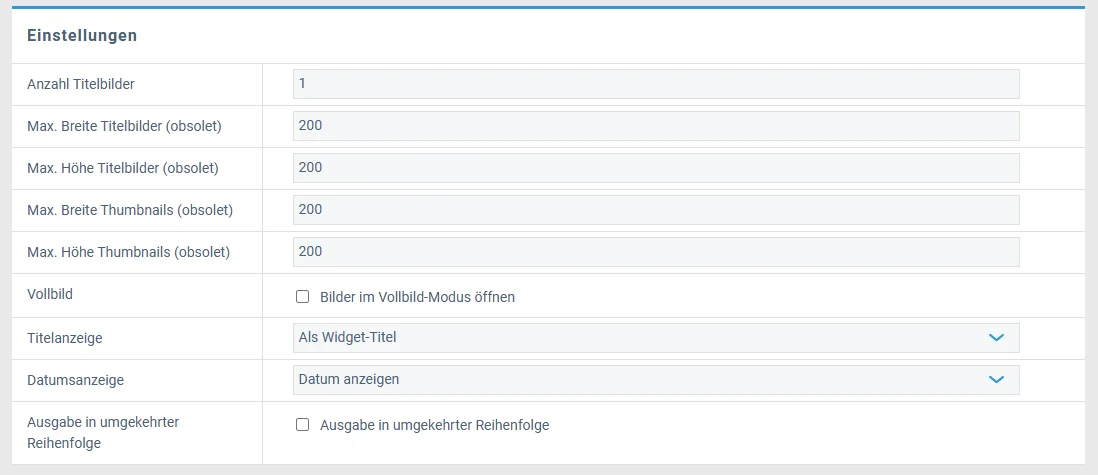
Alle Felder, die in der Dokumentation mit einem * gekennzeichnet sind, gelten nur für die Galerie-Sammlungs-Widgets.
* Anzahl Titelbilder: Hier können Sie die Anzahl Titelbilder angeben die anzeigt werden soll.
* Max. Breite Titelbilder (obsolet): Hier können Sie die maximale Breite der Titelbilder in Pixel angeben.
* Max. Höhe Titelbilder (obsolet): Hier können Sie die maximale Höhe der Titelbilder in Pixel angeben.
Max. Breite Thumbnails (obsolet): Hier können Sie die maximale Breite der Thumbnails in Pixel angeben.
Max. Höhe Thumbnails (obsolet): Hier können Sie die maximale Höhe der Thumbnails in Pixel angeben.
Vollbild: Hier können Sie ankreuzen, ob die Bilder auf Klick als Vollbild angezeigt werden sollen.
Titleanzeige: Hier können Sie einstellen, was die Titelanzeige anzeigen soll.
Datumsanzeige: Hier können Sie einstellen, ob das Datum angezeigt werden soll.
Ausgabe in umgekehrter Reihenfolge: Ob die Reihenfolge der Bilder umgekehrt ausgegeben werden soll.
Beispiele Galerien Widgets

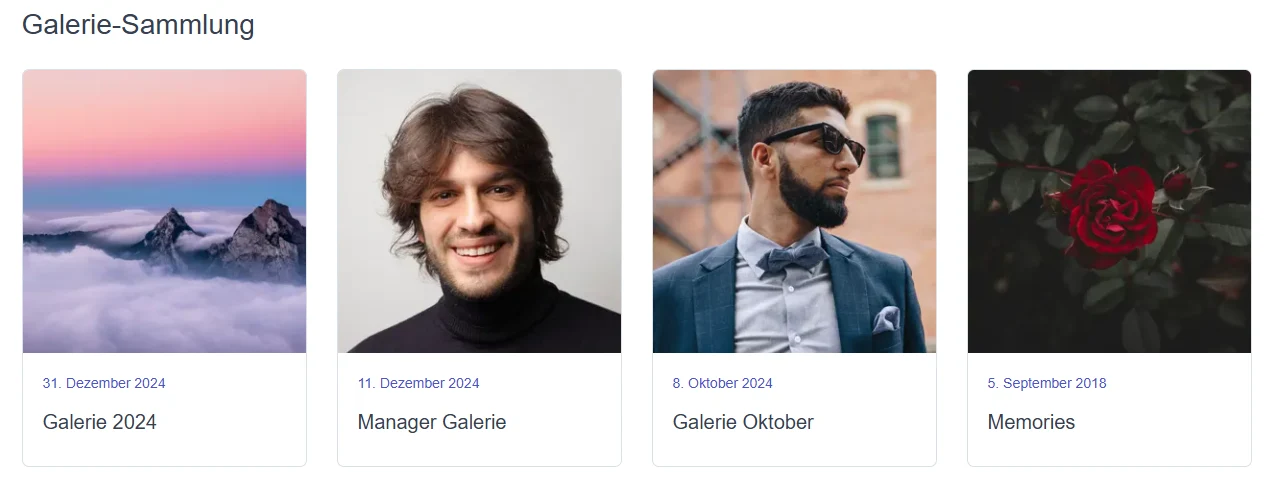
Anwendung von Widgets
Die allgemeine Anleitung zur Verwendung der Widgets finden Sie hier.
Ähnliche Beiträge
| Produkt |
|---|
|
Mit dem Site-Editor von Rent-a-Shop erstellen Sie im Nu neue Seiten und bearbeiten unkompliziert bestehende Seiten.
|
|
In diesem Artikel geht es um das Anlegen und Verwalten Ihrer Unterseiten.
|