In Rent-a-Shop können Sie Produkte, Produktvarianten oder Produkte mit Optionen erfassen. Von den Produktdaten über die Produktpräsentation bis hin zur Statistik zeigen wir Ihnen alles, was Sie wissen müssen.
Mit Rent-a-Shop können Sie ganz einfach Produkte erfassen. Sie können normale Produkte, Produktvarianten oder auch Produkte mit Optionen erfassen. Wie das genau funktioniert, welche Einstellungen Sie vornehmen können und wie Sie Statistiken einsehen können, erfahren Sie in dieser Dokumentation.
Neues Produkt erfassen
- Gehen Sie über das Menü zu Artikelstamm > Artikelstamm > Produkte. Es werden sämtliche Produkte aufgelistet, die Sie in Ihrem Shop erfasst haben.
- Klicken Sie auf den Button «Neues Produkt», um ein neues Produkt anzulegen.
- Erfassen Sie Ihre Daten gemäss der Funktionsbeschreibung und klicken Sie auf die Schaltfläche «Speichern».

Produktdaten
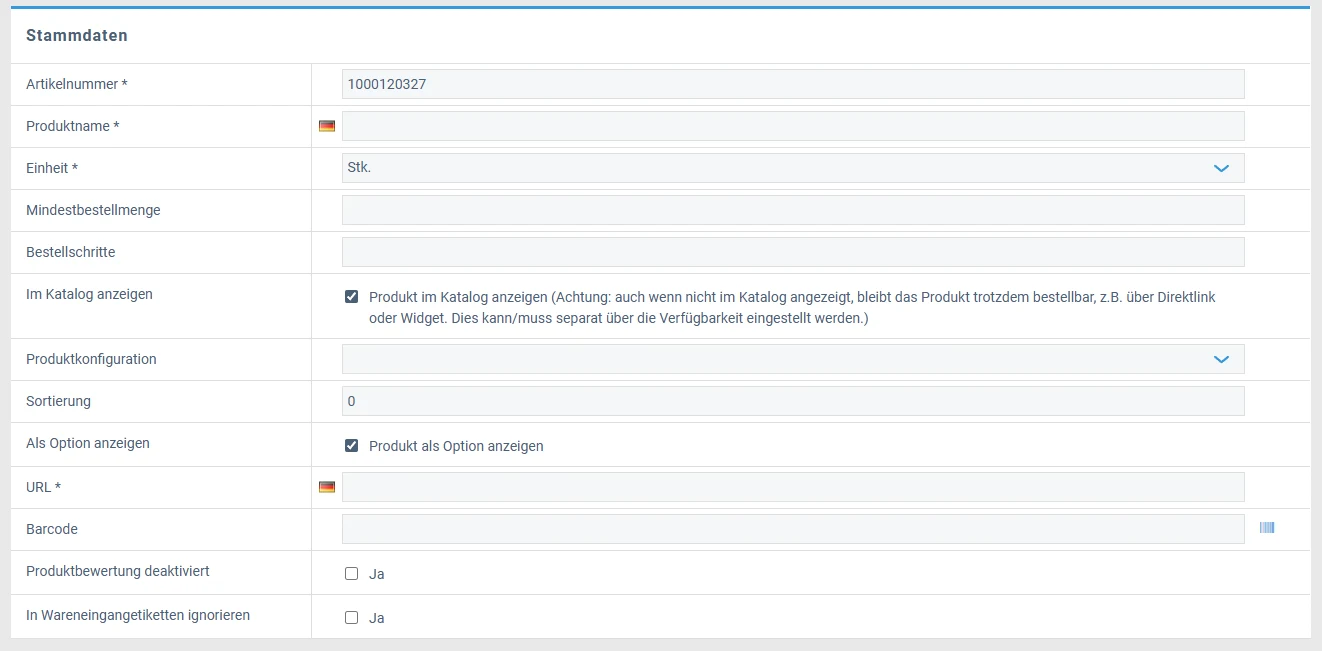
Artikelnummer: Jedem Produkt muss eine Artikelnummer zugeteilt werden. Die Artikelnummer muss eindeutig sein.
Weitere Informationen dazu finden Sie unter Artikelnummer.
Beim Erstellen von neuen Produkten wird vom System automatisch eine fortlaufende Artikelnummer zugewiesen. Sie können die Artikelnummer überschreiben.
Produktname: Schreiben Sei einen ausführlichen Produktnamen. Auf Basis der Eingabe dieses Feldes wird der Seitentitel und die URL automatisch abgeleitet.
Einheit: Wählen Sie die Einheit aus.
Weitere Informationen dazu finden Sie unter Mengengerüste.
Mindestbestellmenge: Geben Sie optional die gewünschte Mindestbestellmenge ein. Diese legt fest, wie viel der Shopbesucher mindestens von dem Produkt bestellen muss. Diese Funktion kann vor allem bei Verpackungseinheiten genützt werden, die sich aus mehreren Stücken zusammensetzen.
Bestellschritte: Geben Sie optional die Bestellschritte bezogen auf die Einheit des Produkts ein. Wenn Sie z.B. ein Produkt haben, das die Einheit "Meter" und Bestellschritte "0.2" hat, dann können Sie u.a. 1.2, 1.4, 1.6 etc. Meter davon bestellen.
Im Katalog anzeigen: Mit Aktivierung dieser Option legen Sie fest, dass das Produkt im Katalog bzw. im Shop, angezeigt wird. Wenn diese Option nicht aktiviert ist, wird das Produkt nicht in den Kategorien/Produktlisten angezeigt bzw. nicht über die Suche gefunden.
Beim Deaktivieren des Produktes muss darauf geachtet werden, dass die Verfügbarkeit des Produktes auf «nicht bestellbar» gesetzt ist. Andernfalls kann das Produkt über einen direkten Link bestellt werden.
Produktkonfiguration: Wählen Sie optional die gewünschte Konfiguration aus.
Sortierung: Vergeben Sie eine Priorität, wenn Sie das Produkt manuell sortieren möchten.
URL: Die URL wird automatisch anhand des Produktnamens generiert. Sie können die URL überschreiben.
Barcode: Sie haben die Möglichkeit, einen Strichcode (Barcode) einzugeben. Verwenden Sie das Barcode-Icon rechts dieses Felds, um aus der Artikelnummer automatisch einen Barcode zu generieren. Dies ist nur möglich, wenn Sie numerische Artikelnummern verwenden.

Hersteller/Marke: Wählen Sie den Hersteller oder die Marke aus. Den Hersteller oder die Marke können Sie im Menü Artikelstamm erfassen.
Weitere Informationen dazu finden Sie unter Hersteller.
Produktgruppen: Erfassen Sie bei Bedarf die Produktkategorien und Unterkategorien, in denen das Produkt angezeigt werden soll.
Weitere Informationen dazu finden Sie unter Produktgruppe erfassen.
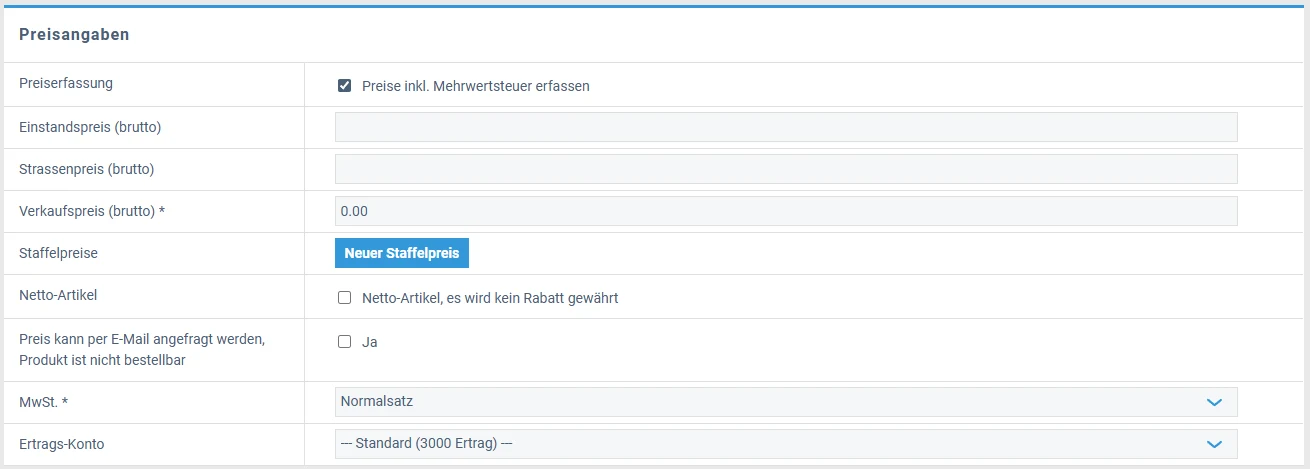
Preiserfassung: Die Preiserfassung wird automatisch auf Basis der in den Shop Einstellungen gewählten Standard Preiserfassung ausgefüllt. Sie können dieses Feld auch manuell ändern, was jedoch nicht empfehlenswert ist.
Weitere Informationen dazu finden Sie unter Shop Einstellungen.
Einstandspreis (brutto): Sie können die Einstandspreise erfassen, wenn Sie das wünschen.
Strassenpreis (brutto): Der Strassenpreis wird hauptsächlich für Aktionen benötigt. Wenn der Verkaufspreis gesetzt ist, wird der Strassenpreis durchgestrichen dargestellt.
Verkaufspreis (brutto): Geben Sie den Verkaufspreis ein.
Staffelpreise: Sie können auf jedem Artikel Staffelpreise erfassen.
Weitere Informationen dazu finden Sie unter Staffelpreise und Staffelrabatt.
Netto-Artikel: Wählen Sie diese Option, sofern Ihr Artikel ohne Rabatt angeboten werden soll. Alle Rabatte werden dann ignoriert.
Weitere Informationen dazu finden Sie unter Rabatt.
Preis auf Anfrage: Wählen Sie diese Option, sofern Ihr Artikel mit dem Text "Preis auf Anfrage" angeboten werden soll. Siehe auch Preis auf Anfrage.
Weitere Informationen dazu finden Sie unter Produkte mit Preis auf Anfragen.
MwSt.: Wählen Sie den Mehrwertsteuersatz aus, der für das Produkt zutrifft. Der Standard in den Einstellungen gesetzte Wert wird automatisch angezeigt.
Ertrags-Konto: Wählen Sie ein Ertrags-Konto für das Produkt aus.

Erfassen Sie das Bruttogewicht (kg) und die Dimensionen, wenn Sie Folgendes tun möchten:
- Ein Gewicht auf dem Artikel anzeigen.
- Eine Berechnung der Versandkosten wünschen.
Weitere Informationen dazu finden Sie unter Berechnung der Versandkosten.
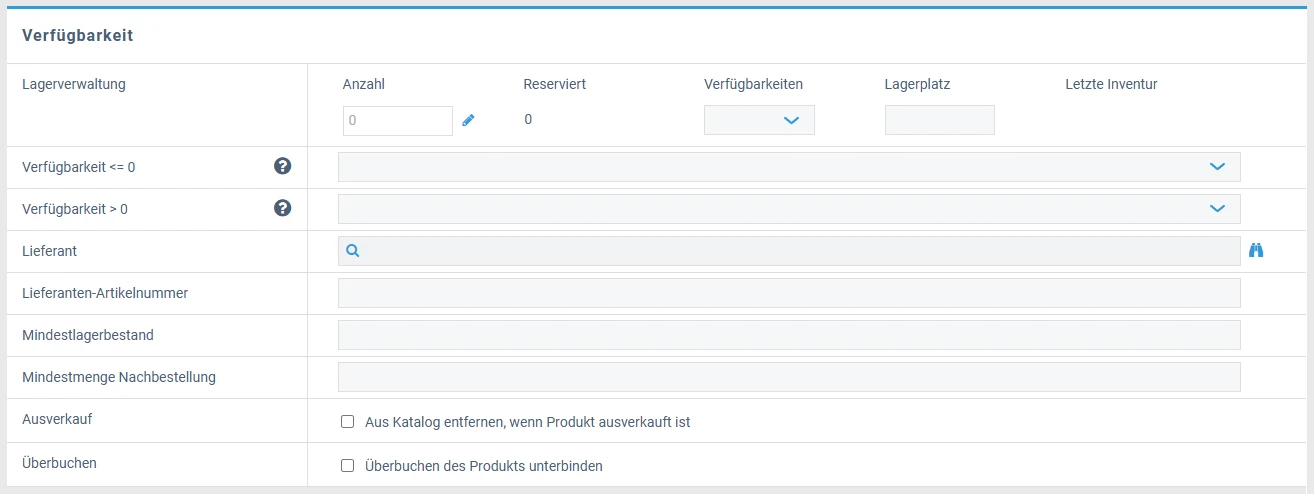
In diesem Abschnitt bestimmen Sie die Verfügbarkeit und das Lagerverhalten eines Produktes.
Lagerverwaltung: Bei der Lagerverwaltung können Sie die Anzahl der Produkte, die an Lager sind, angeben. In der Regel werden am Anfang die Lagerbestände einmalig pro Produkt erfasst. Danach macht Rent-a-Shop Lagerbuchungen auf Basis der Einstellungen auf dem jeweiligen Artikel.
Wenn Sie unser ERP nutzen, ist es wichtig, die Lagerbestände über die Lieferanten-Bestellungen und mittels Inventar zu führen.
- Verfügbarkeit: Dies ist die aktuell gültige Verfügbarkeit für dieses Produkt. Wird automatisch gesetzt, falls im Produkt oder in den globalen E-Commerce-Einstellungen die Verfügbarkeit <= / > 0 eingestellt ist.
Weitere Informationen dazu finden Sie unter Verfügbarkeiten. - Lagerplatz: Erfassen Sie den Lagerplatz, sofern dieser vorhanden ist. Das kann Ihnen bei der Bereitstellung der Produkte oder beim Inventar nützlich sein.
Verfügbarkeit <= 0: Definiert die Produkt-Verfügbarkeit, wenn der Lagerbestand kleiner gleich 0 ist. Der Verfügbarkeit-Status wird automatisch angepasst und überschreibt den Standard der Shop Einstellungen.
Verfügbarkeit > 0: Definiert die Produkt-Verfügbarkeit, wenn der Lagerbestand grösser als 0 ist. Der Verfügbarkeit-Status wird automatisch angepasst und überschreibt den Standard der Shop Einstellungen.
Lieferant: Erfassen Sie den Lieferanten; dieser wird insbesondere bei der Lieferanten-Bestellung in unserem ERP benötigt.
Weitere Informationen dazu siehe Lieferanten erfassen.
Lieferanten-Artikelnummer: Artikelnummer beim Lieferanten. Wird bei der Lieferanten-Bestellung benötigt.
Barcode: Interne oder externe Barcodenummer. Es empfiehlt sich, den GTIN-13 des Produktes einzugeben.
Mindestlagerbestand: Geben Sie einen Mindestlagerbestand ein, falls Sie ein Anzahl-Minimum an Produkten immer an Lager haben möchten.
Mindestmenge Nachbestellung: Geben Sie die Mindestmenge für eine Nachbestellung ein. Bei der Lieferanten-Bestellung wird dann mindestens immer diese Menge nachbestellt.
Verkauf: Bei Aktivierung dieser Option wird der Lagerbestand nicht aktualisiert, wenn dieses Produkt aus Rent-a-Shop verkauft wird. Dies ist eine reine Shopfunktion. Bei Nutzung von tinyERP ist diese nicht möglich, da tinyERP immer eine Lagerbuchung benötigt.
Ausverkauf: Bei Aktivierung dieser Option wird das Produkt aus dem Katalog entfernt. Das Produkt bleibt über die URL sichtbar. Sobald wieder genügend Produkte im Lager sind, wird der Artikel im Shop von Neuem angezeigt.
Überbuchen: Bei Aktivierung dieser Option und, wenn der Lagerbestand ist 0, kann der Kunde im Shop bestellen. Der Lagerbestand fällt dann ins Negative. Ist diese Option aktiviert, kann das Produkt im Warenkorb vom Shop nicht gekauft werden.
Speichern Sie Ihre Eingaben mit einem Klick auf den Button «Speichern», um das Produkt zu speichern. Sie springen anschliessend automatisch zu dem Reiter «Präsentation».
Präsentation
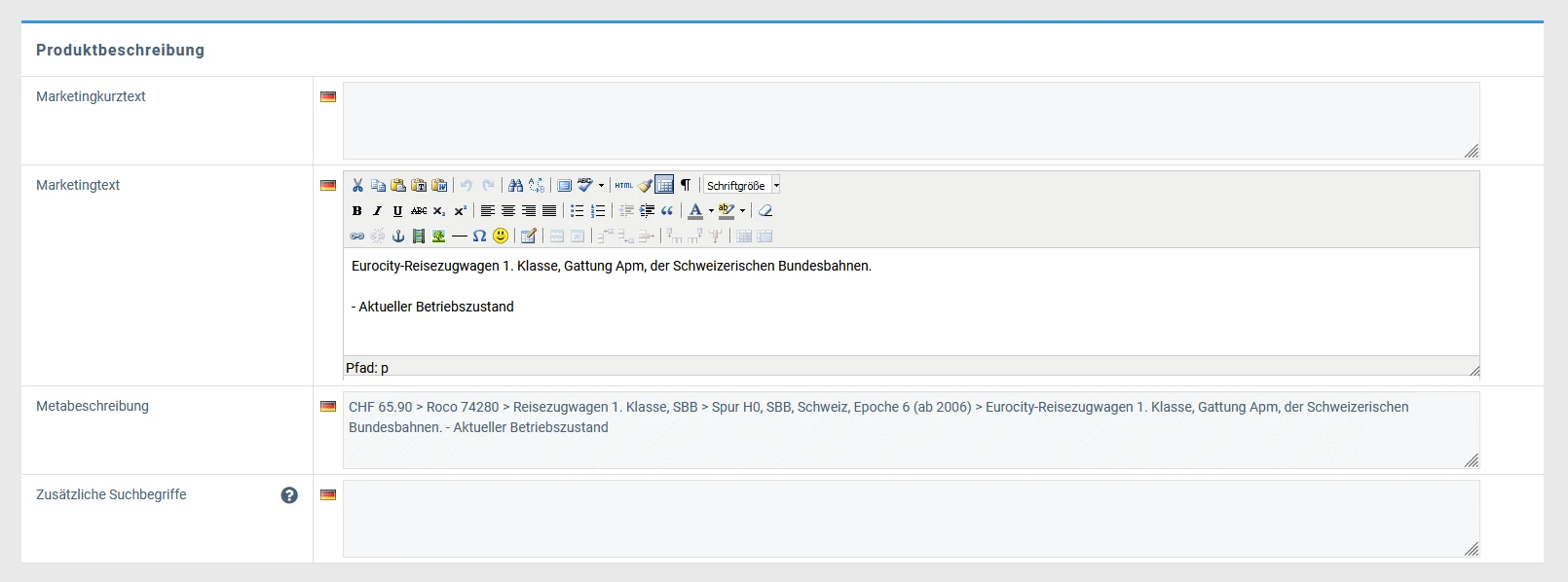
Marketingkurztext: Geben Sie hier einen Kurztext ein, der das betreffende Produkt kurz beschreibt. Dieser Kurztext wird angezeigt, wenn Sie unter Verkauf > Kundenstamm > Gruppen: Ansichten in der «Produkte-Tabelle» das Feld «Artikel mit Kurzbeschreibung» ausgewählt haben.
Weitere Informationen dazu finden Sie unter Produktansichten.
Marketingtext: Hier haben Sie die Möglichkeit, eine Produktbeschreibung zu verfassen und den Inhalt mit verschiedenen Layout-Funktionen zu designen. Der Text ist dann auf der Produktdetailseite zu sehen.
Metabeschreibung: Fügen Sie hier eine Metabeschreibung ein. Diese dient der Suchmaschinenoptimierung und kann zu einer höheren Klickrate betragen.
Zusätzliche Suchbegriffe: Wenn Sie diese Zusatzfunktion aktiviert haben, können Sie hier zusätzliche Suchbegriffe eingeben. Diese werden dann in der Suche gefunden. Trennen Sie die einzelnen Suchbegriffe mit einem Komma.
Weitere Informationen dazu finden Sie unter Suchbegriffe für Produkte.
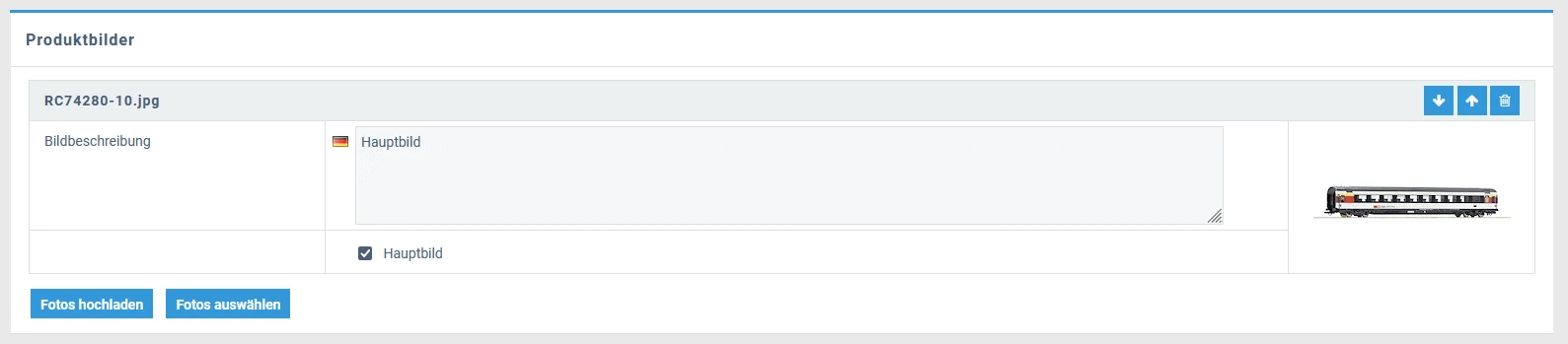
Produktbilder: Hier können Sie Produktbilder hochladen. Sie können ein Bild bei der Lupe suchen, wenn Sie dessen Namen kennen, es über den Dateimanager auswählen oder das Bild direkt hochladen. Alle Dateien, welche direkt hochgeladen werden, werden im Ordner "Upload" gespeichert.
Dabei haben Sie die Möglichkeit festzulegen, welches Bild das Hauptbild sein soll, indem Sie an entsprechender Stelle ein Häkchen setzen. Zudem können Sie die Reihenfolge der angezeigten Bilder festlegen. Nutzen Sie dafür einfach die beiden blauen Pfeil-Symbole.
Weitere Informationen dazu finden Sie unter Produktbilder.

Datenblätter und Links: Hier können weitere beliebig viele Produktinformationen wie externe Links oder eine Datei hinterlegt werden. Diese werden dann in der Produktbeschreibung angezeigt. Generell stehen Ihnen diese Möglichkeiten zur Verfügung:
- Dokumente auswählen
- Web-Link eingeben
- Video-Link eingeben
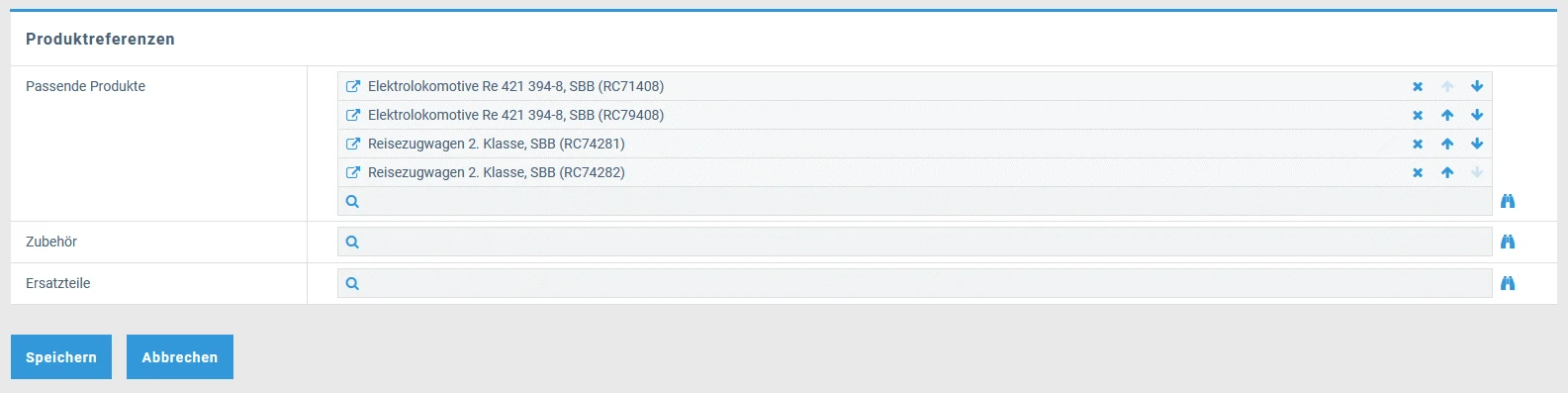
Passende Produkte/Zubehör/Ersatzteile: Mit den Produktreferenzen verbinden Sie weitere Artikel als Empfehlung, Zubehör oder Cross-Selling sinnvoll mit dem aktuellen Artikel an.
Weitere Informationen dazu finden Sie unter Produktreferenzen Cross-Selling erfassen.
Merkmale

Hier können Sie die Merkmale aktivieren, die auf das Produkt zutreffen. Alle Merkmale können Sie unter Shop>Produktstamm>Produktmerkmale definieren.
Weitere Informationen dazu finden Sie unter Produktmerkmale erfassen.
Konfigurationen
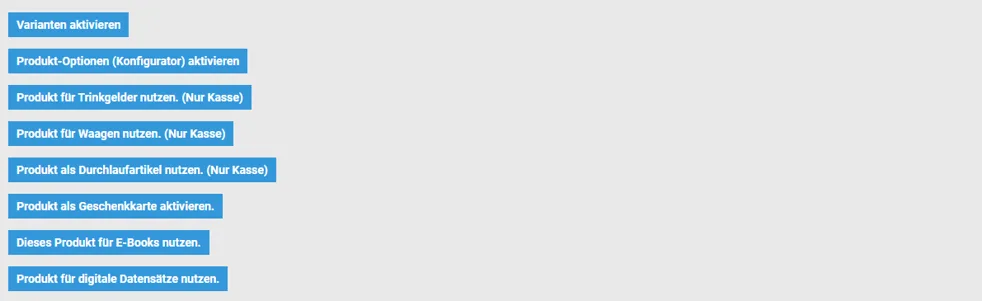
In diesem Abschnitt finden Sie diverse Möglichkeiten, um ihr Produkt zu konfigurieren. Die Anzeige der Möglichkeiten hängt wiederum von Ihren aktivierten Zusatzfunktionen ab.
Dokumente (nur mit ERP)

In dem Reiter «Dokumente» sind Dokumente wie z.B. Offerten, Aufträge, Rechnungen, Rüstscheine, Lieferscheine, Retouren und Mahnungen aufgelistet, die wiederum das betreffende Produkt enthalten.
Statistik
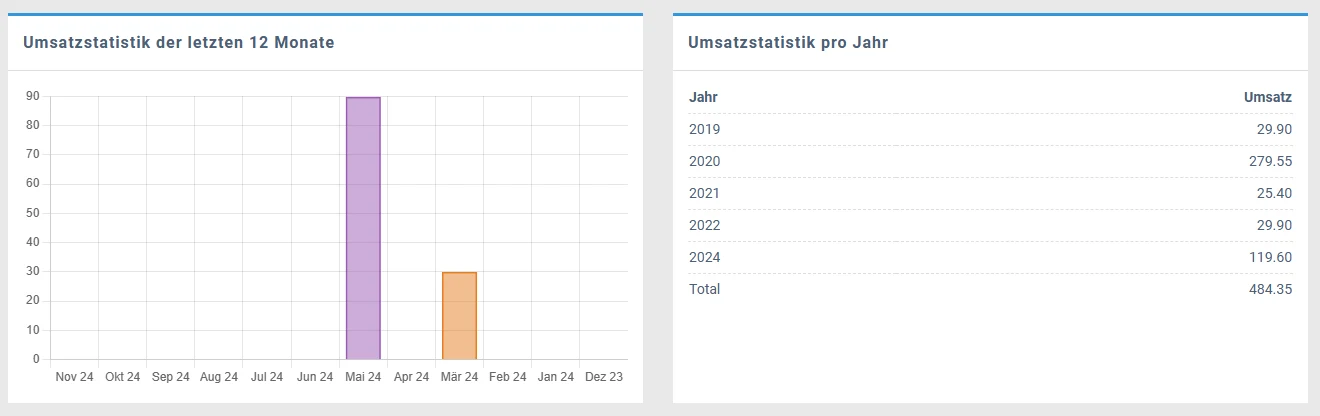
Im Reiter «Statistik» können Sie die Umsatzstatistik des Produktes einsehen.
Ähnliche Beiträge
| Produkt |
|---|
|
In den Shop Einstellungen können viele allgemeine Einstellungen von Ihrem Webshop getätigt werden.
|
|
Anhand der Produktgruppen werden die Menüstruktur sowie die zugehörigen Kategorieseiten in Ihrem Webshop dargestellt. Sie bleiben eher statisch im Gegensatz zu den Produktdetailseiten, die Sie fortlaufend ändern können. Daher ist es wichtig, eine logische Struktur in die Produktgruppen zu bringen.
|
|
Eine grobe Wegleitung, wie Sie am einfachsten ihren Produktkatalog aufbauen können.
|
|
Haben Sie bereits einen Onlineshop und wollen auf Rent-a-Shop umstellen? Kein Problem. Wir haben eine flexible Importfunktion für Ihre Produktdaten und Bilder. Sie können diese einfach importieren und exportieren.
|
|
Mit der Funktion Produktvarianten erfassen Sie Varianten von Artikeln, die in mehreren Ausführungen z.B. in Farbe oder Grösse existieren. Die Variante muss bei der Bestellung ausgewählt werden (z.B. per Dropdown). Rent-a-Shop unterstützt kartesische (zweistufige) Varianten.
|
|
Die Präsentation eines Produktes ist das A und O, wenn es darum geht, Ihre Produkte in einem Onlineshop zu präsentieren. Im Reiter Präsentation gestalten Sie Ihren Artikel im Detail. Diese Informationen werden auf der Produktdetailseite angezeigt.
|