Ein Wareneingang kann im ERP mit oder ohne Barcode erfasst werden. Er kann unabhängig von einer Bestellung und über verschiedene Lieferanten-Bestellungen hinweg erfasst werden.
- Der Wareneingang wird nur einmal erfasst und verbucht. Nachträgliche Änderungen sind nicht mehr möglich.
- Falls ältere Bestellungen des gleichen Artikels offen sind, werden diese zuerst beim Wareneingang verbucht nach dem FIFO-Prinzip (First-In First-Out).
Wareneingang aus Lieferanten-Bestellung erstellen
Den Wareneingang in der Lieferanten-Bestellung erstellen Sie wie folgt:
- Gehen Sie über das Menü zu Einkauf > Einkauf > Lieferanten-Bestellungen. Es werden Ihnen alle bisher erfassten Lieferanten-Bestellungen aufgelistet.
- Klicken Sie auf das Bleistift-Symbol der entsprechenden Bestellungen.
- Klicken Sie auf den Button «Alles erhalten», um schliesslich den Wareneingang aus der Lieferanten-Bestellung zu erstellen. Bei Teillieferungen erstellen Sie direkt einen neuen Wareneingang.
Wareneingang manuell erstellen
Der Wareneingang kann einfach durch Eingabe der Artikelnummer, der Lieferantenartikelnummer, des Produktnamens oder durch Scannen des Barcodes (Barcode muss hinterlegt sein) erfasst werden.
Um einen Wareneingang manuell zu erfassen, gehen Sie wie folgt vor:
- Gehen Sie über das Menü zu Einkauf > Einkauf > Wareneingang. Es werden sämtliche Wareneingänge aufgelistet, die Sie in Ihrem ERP erfasst haben.
- Öffnen Sie einen neuen Wareneingang, indem Sie auf den Button «Neuer Wareneingang» klicken.
- Wählen Sie den Lieferanten aus, für den Sie den Wareneingang erstellen möchten.
- Klicken Sie auf den Button «Wareneingang erfassen».
- Geben Sie bei «Artikelnummer» die Artikelbezeichnung oder die Lieferantenartikelnummer ein.
- Warten Sie, bis das Produkt erfasst wird, und geben Sie bei «Erhalten» die Stückzahl an.
- Erfassen Sie bei Bedarf weitere Positionen.
- Schliessen Sie den Wareneingang mit einem Klick auf den Button «Speichern».
Nach dem Speichern des Wareneingangs kann dieser nicht mehr nachträglich geändert werden. Sie können entweder einen neuen Wareneingang erstellen oder einen eine direkte Lagerkorrektur auf dem Artikel vornehmen. Diese werden in den Artikelstamm > Lager > Lager-Transaktionen gespeichert.
Beschreibung der Einstellungen
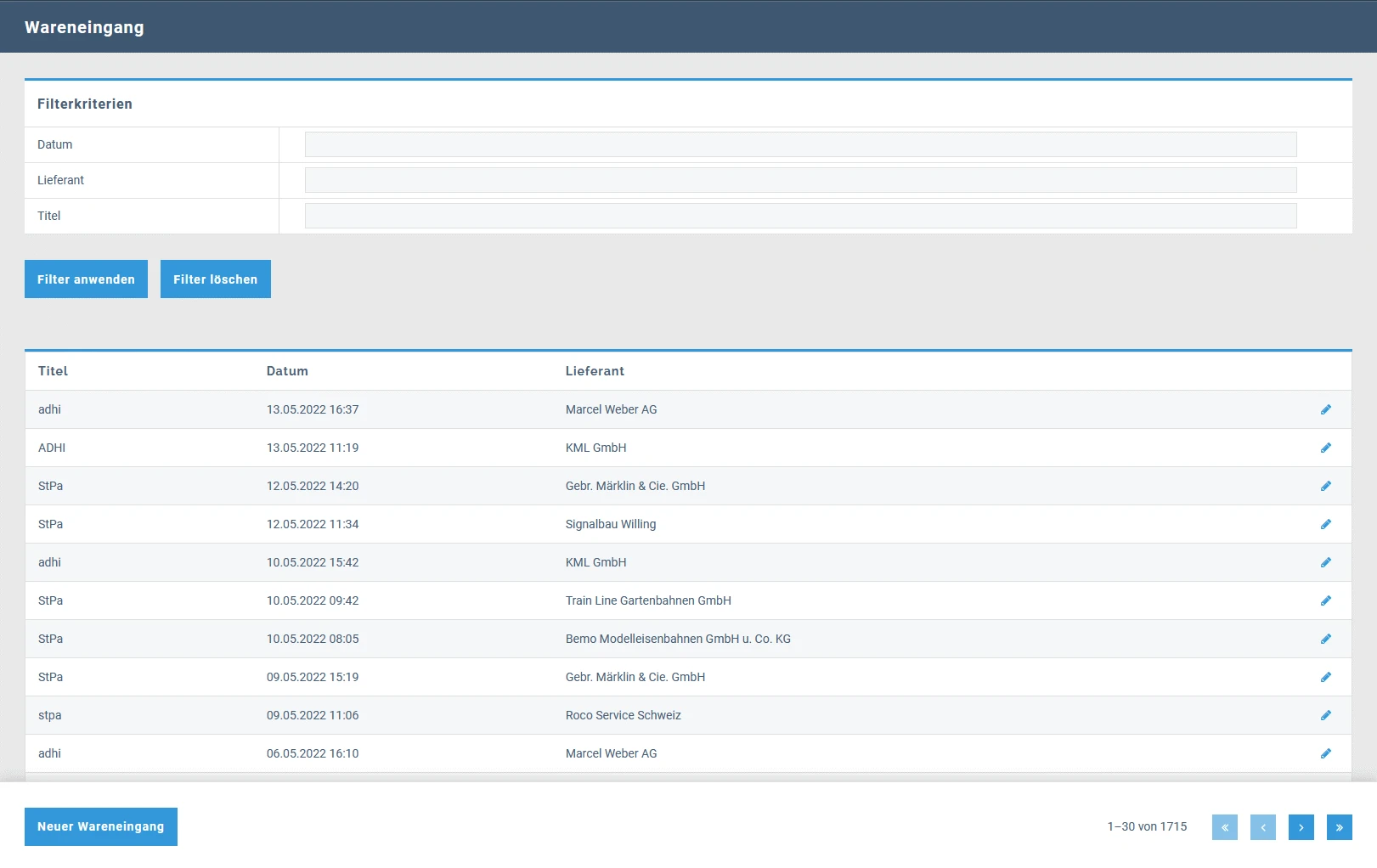
Titel: Der Titel wird aus dem Titel der Bestellung übernommen. Sie können den Titel ändern.
Datum: Datum des Wareneingangs. Kann manuell geändert werden.
Lieferant: Muss bei der Erstellung gewählt werden oder wird von der Lieferanten-Bestellung kopiert.
Adresse: Basiert auf dem ausgewählten Lieferanten.
Bemerkungen: Bei den Bemerkungen haben Sie die Möglichkeit, Bemerkungen zum jeweiligen Dokument zu hinterlegen.
Positionen: Eingabe der Artikelnummer, Lieferartenartikelnummer, des Produktnamens oder Scannen des Barcodes (Barcode muss hinterlegt sein).
Wareneingang mit dem Barcodescanner erfassen
Um einen Wareneingang per Barcode erfassen zu können, muss der Barcode auf dem Artikel hinterlegt sein.
Mögliche 1D-Barcodes: EAN (European Article Number), wie EAN-13, EAN-128, Code 39 und UPC (Universal Product Code). Weitere Barcodes müssen geprüft werden.
- Gehen Sie über das Menü zu Einkauf > Einkauf > Wareneingang. Es werden sämtliche Wareneingänge aufgelistet, die Sie in Ihrem ERP erfasst haben.
- Öffnen Sie einen neuen Wareneingang, indem Sie auf den Button «Neuer Wareneingang» klicken.
- Wählen Sie den Lieferanten aus, für den Sie den Wareneingang erstellen möchten.
- Klicken Sie auf den Button «Wareneingang erfassen».
- Vergeben Sie einen Titel für den Wareneingang. Wird der Warenausgang aus der Lieferanten-Bestellung erstellt, wird der Titel übernommen.
- Positionieren Sie den Cursor im Feld «Artikelnummer» und scannen Sie den Barcode.
- Warten Sie, bis das Produkt erfasst wird, und geben Sie bei «Erhalten» die Stückzahl an.
- Erfassen Sie bei Bedarf weitere Positionen.
- Schliessen Sie den Wareneingang mit einem Klick auf den Button «Speichern».
Der Wareneingang kann nachträglich nicht bearbeitet werden. Tragen Sei allfällige Änderungen direkt auf dem Artikel ein oder erfassen Sie einen zusätzlichen Wareneingang, falls etwas vergessen ging.
Bulk-Import (mehrere Barcodes importieren)
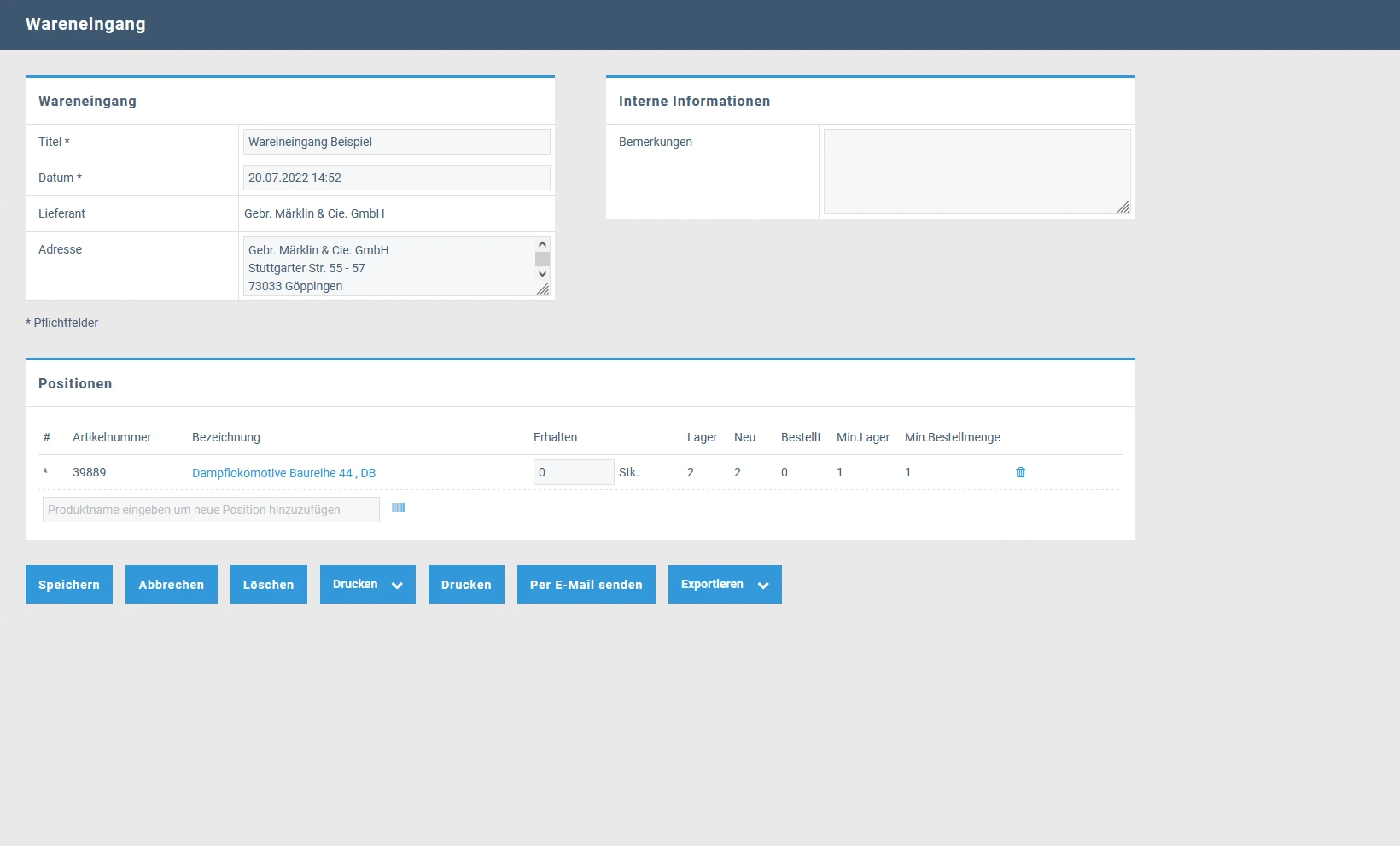
- Gehen Sie über das Menü zu Einkauf > Einkauf > Wareneingang. Es werden sämtliche Wareneingänge aufgelistet, die Sie in Ihrem ERP erfasst haben.
- Öffnen Sie einen neuen Wareneingang, indem Sie auf den Button «Neuer Wareneingang» klicken.
- Wählen Sie den Lieferanten aus, für den Sie den Wareneingang erstellen möchten.
- Klicken Sie auf den Button «Wareneingang erfassen».
- Vergeben Sie einen Titel für den Wareneingang. Wird der Warenausgang aus der Lieferanten-Bestellung erstellt, wird der Titel übernommen.
- Erfassen Sie die Barcodes, indem Sie im Abschnit "Positionen" auf das Barcode-Symbol klicken und bei dem daraufhin erscheinenden Fenster die gewünschten Artikel-Nummern oder Barcodes scannen.
Wareneingang abschliessen, drucken oder per E-Mail versenden
Wenn Sie Ihren Wareneingang fertig erfasst haben, können Sie die folgenden Aktionen ausführen:
- Wareneingang speichern mit einem Klick auf den Button «Speichern».
- Wareneingang löschen mit einem Klick auf den Button «Löschen». Der Wareneingang kann nicht gelöscht werden, wenn bereits ein Zahlungseingang erstellt wurde.
- Wareneingang drucken mit einem Klick auf den Button «Drucken».Wenn eine Dokumentenvorlage hinterlegt ist, können Sie diese im Dropdown-Menü auswählen.
- PDF aus Wareneingang erstellen mit einem Klick auf den Button «PDF». Wenn eine Dokumentvorlage hinterlegt ist, können Sie diese im Dropdown-Menü auswählen. Das PDF wird heruntergeladen und kann dann gedruckt werden.
- Wareneingang per E-Mail versenden mit einem Klick auf den Button «Per E-Mail senden». Wenn eine E-Mail-Vorlage hinterlegt ist, können Sie diese im Dropdown-Menü auswählen.
- Den Wareneingang exportieren können Sie mit einem Klick auf den Button «Exportieren» bzw. «CSV-Datei» . Folgen Sie den daraufhin folgenden Anweisungen.
CSV-Dateien für den Seriendruck
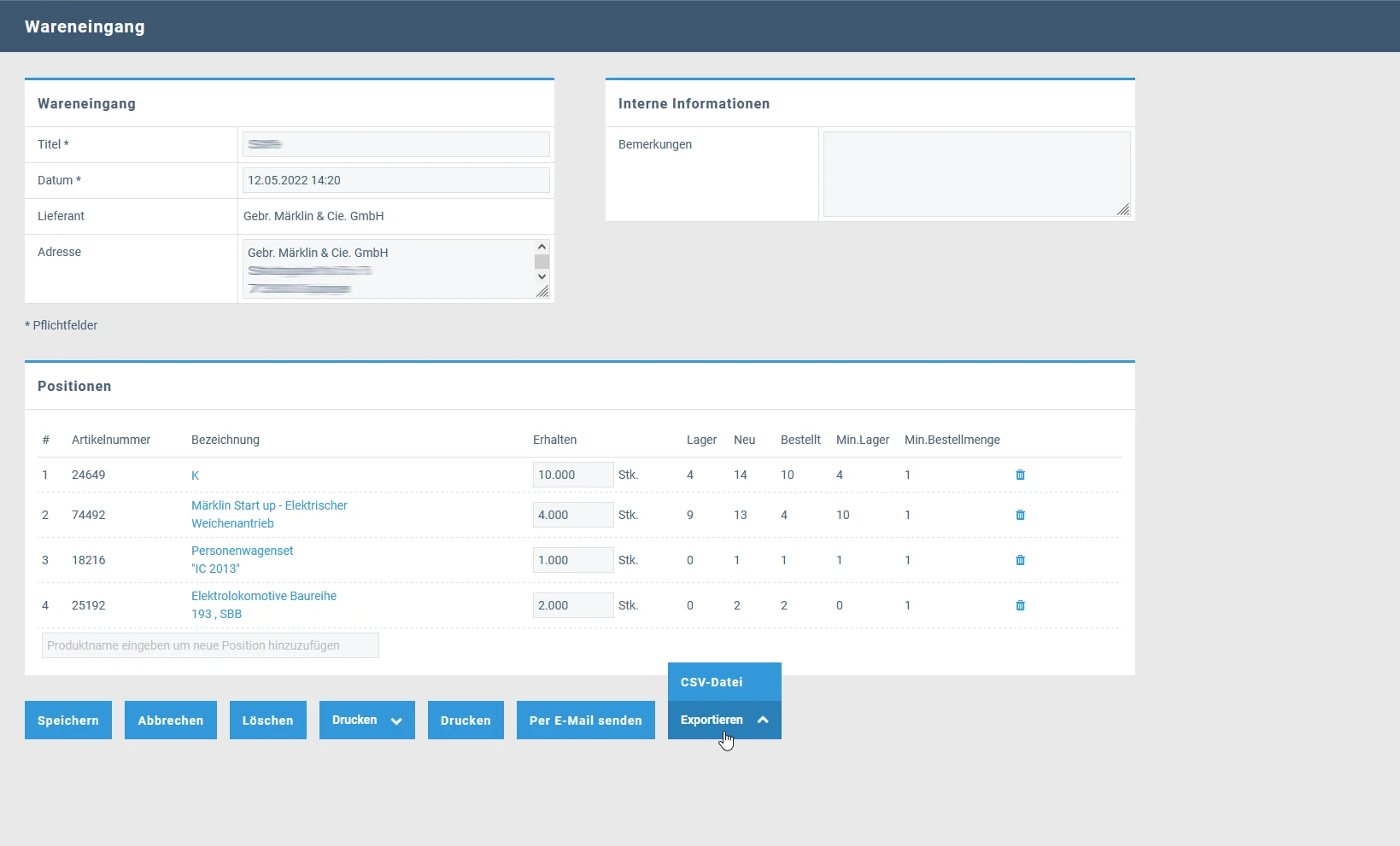
Sie haben die Möglichkeit, die Wareneingangspositionen als CSV-Datei zu exportieren. Dies ermöglicht z.B. den Seriendruck mit einer Etikettensoftware.
Dokumentvorlage Wareneingang erstellen
Sie können eine Dokumentvorlage für einen Wareneingang erstellen.
Ähnliche Beiträge
| Produkt |
|---|
|
Im ERP haben Sie die Möglichkeit, Mailvorlagen zum Versenden von Dokumenten zu erstellen. Die Vorlage kann dann auf dem jeweiligen Dokument ganz unten mit dem Button «Per E-Mail senden» aufgerufen werden. Die versendeten E-Mails werden im Mailarchiv gespeichert.
|
|
Mit dem ERP können Sie individuelle Dokumentvorlagen für verschiedene Dokumenttypen, wie Rechnung, Offerten, Mahnungen etc., erstellen.
|
|
Der Rüstschein dient zur Lagerabbuchung von Artikeln. Bei Erstellung eines Rüstscheins wird automatisch eine Lagerabbuchung durchgeführt, die in der Lagertransaktionstabelle gespeichert wird.
|
|
Der Auftrag ist das zentrale Dokument, das alle Dokumente miteinander verbindet. Ausgehend vom Auftrag können alle Vertriebsdokumente erstellt werden. Die Dokumente werden automatisch miteinander verknüpft.
|
|
Im ERP haben Sie die Möglichkeit, einfach eine neue Rechnung zu erstellen. Sie benötigen dafür nicht zwingend einen bestehenden Kunden oder ein Produkt.
|
|
Im ERP haben Sie die Möglichkeit, eine Lieferanten-Bestellung anzulegen für die Produkte, die im Produktsortiment vorhanden sind. Mit einer Bestellung können Sie bei einem Lieferanten Waren und Dienstleistungen einkaufen.
|