Die Shopstruktur, also das Menü vom Onlineshop, wird im Katalog mit den Produktgruppen erstellt. Es gibt dabei pro Menüpunkt verschiedene Darstellungsarten.
Dieser Artikel soll Shopbetreibern helfen, einfacher zur gewünschten Menüstruktur zu gelangen. Wir erklären Ihnen, wie Sie eine saubere Shopstruktur erstellen. Aus der Praxis geht dies am besten über die Produktkategorien /-gruppen, in denen die Artikel erfasst werden.
Die Verwaltung der Produktgruppen erreichen Sie unter Artikelstamm > Kategorien > Produktgruppen.
Shopstruktur nach Produktgruppen auf erster Navigationsebene
- Erfassen Sie alle Produktgruppen, welche für das Menü relevant sind und stellen Sie sicher, dass die Option "Diese Produktgruppe im Kalalog anzeigen" aktiviert ist, wenn Sie diese im Menü anzeigen möchten. Es werden alle Produktgruppen angezeigt auch wenn keine Produkte vorhanden sind.
- Gehen Sie über das Menü zu Einstellungen > Webseiten-Integration > Shop. Unter dem dem Punkt «Shop in diesem Menü anzeigen» den Punkt «Hauptnavigation». Nun werden die Produktgruppen im Menü angezeigt.

Shopstruktur nach Produktgruppen auf zweiter Navigationsebene
- Erfassen Sie alle Produktgruppen, welche für das Menü relevant sind und stellen Sie sicher, dass die Option "Diese Produktgruppe im Kalalog anzeigen" aktiviert ist. Es werden im finalen Menü nur die Punkte angezeigt, in welchen Produkte vorhanden sind.
- Gehen Sie über das Menü zu Einstellungen > Webseiten-Integration > Shop. Unter dem dem Punkt «Shop in diesem Menü anzeigen» die Seite, unter welcher Sie die Shopsturktur angezeigt haben möchten. Nun werden die Produktgruppen im Menü angezeigt. Ein gutes Beispiel hierfür ist der Demoshop. Im Demoshop werden alle Produktgruppen unterhalb vom Menüpunkt «Produkte» angezeigen.
Achtung: Löschen Sie den Platzhalter «Shop» wenn möglich nie, da sonst Ihr Shop nicht mehr funktioniert. Sollte Sie Ihn versehentlich trotzdem löschen, können Sie diesen in den Integrations-Einstellungen neu definieren.
Mega-Menü
Über ein Mega Menü navigieren die Besucher von Ihrem Webshop einfach und schnell zur gewünschten Zielseite oder zur Shopkategorie. Auch bei vielen Kategorien bietet das Mega-Menü eine saubere Struktur.
Die Webshops der Rent-a-Shop Händler sind unterschiedlicher Natur. Einige verkaufen einige wenige Produkte, andere haben weit über 10'000 Produkte mit vielen Kategorien. So auch der Onlineshop vom World of Trains Modelleisenbahn Shop. Bei den vielen Kategorieseiten des Shops bietet das Mega Menü viel Übersicht. Es ermöglicht eine einfache Navigation für die Modelleisenbahnfreunde.

Wie funktioniert das Mega-Menü im Shop?
Wenn Sie sich die Navigation anschauen, unterscheidet sich auf den ersten Blick nichts. Fahren Sie dann aber mit der Maus über einen Navigationspunkt (in unserem Beispielshop die Spur N Spur 0) öffnet sich das Mega-Menü. Die Menüeinträge werden hierarchisch anhand des Aufbaus der Produktgruppen angezeigt.
Welche Vorteile hat ein Mega-Menü?
- Es macht einen sehr sauberen und aufgeräumten Eindruck und strahlt dem Besucher gegenüber eine gewisse Ordnung aus.
- Die gewünschten Menüpunkte werden übersichtlich dargestellt.
- Der Besucher kann einfacher navigieren, weil alle relevanten Menüpunkte angezeigt werden. Er muss nicht wie beim Dropdown Menü über mehrere Ebenen navigieren.
- Die Hierarchie ist klar ersichtlich.
Wie wähle ich die richtige Menüebene aus?
Um die Funktion des Mega-Menüs zu verstehen, benötigen Sie ein wenig Vorwissen über die verschiedenen Menüebenen Ihres Onlineshops. Sie können auf der Startseite von Ihrem Onlineshop die Inhaltsseiten und die Shopkategorien anzeigen. Sie befinden sich auf der ersten Menüebene. In unserem Beispiel wäre das die Spur N. Hat diese eine Unterseite oder -kategorie, befinden jene sich auf der zweiten Ebene, also Lokomotiven, Wagen, etc. Auf der dritten Ebene befinden sich dann die Unterkategorien Elektrolokomotiven, Diesellokomotiven, etc.
Aufgrund der Verschachtelung und des Aufbaus der Shopkategorien lässt sich das Menü nur schwer mit einem normalen Dropdown-Menü darstellen.
Wie erstelle ich ein Mega-Menü in Rent-a-Shop?
1. Das Mega-Menü ist nur beim Semican Template standardmässig eingebaut. Sie können das Mega-Menü über Einstellungen > Webseite > Template Manager aktivieren.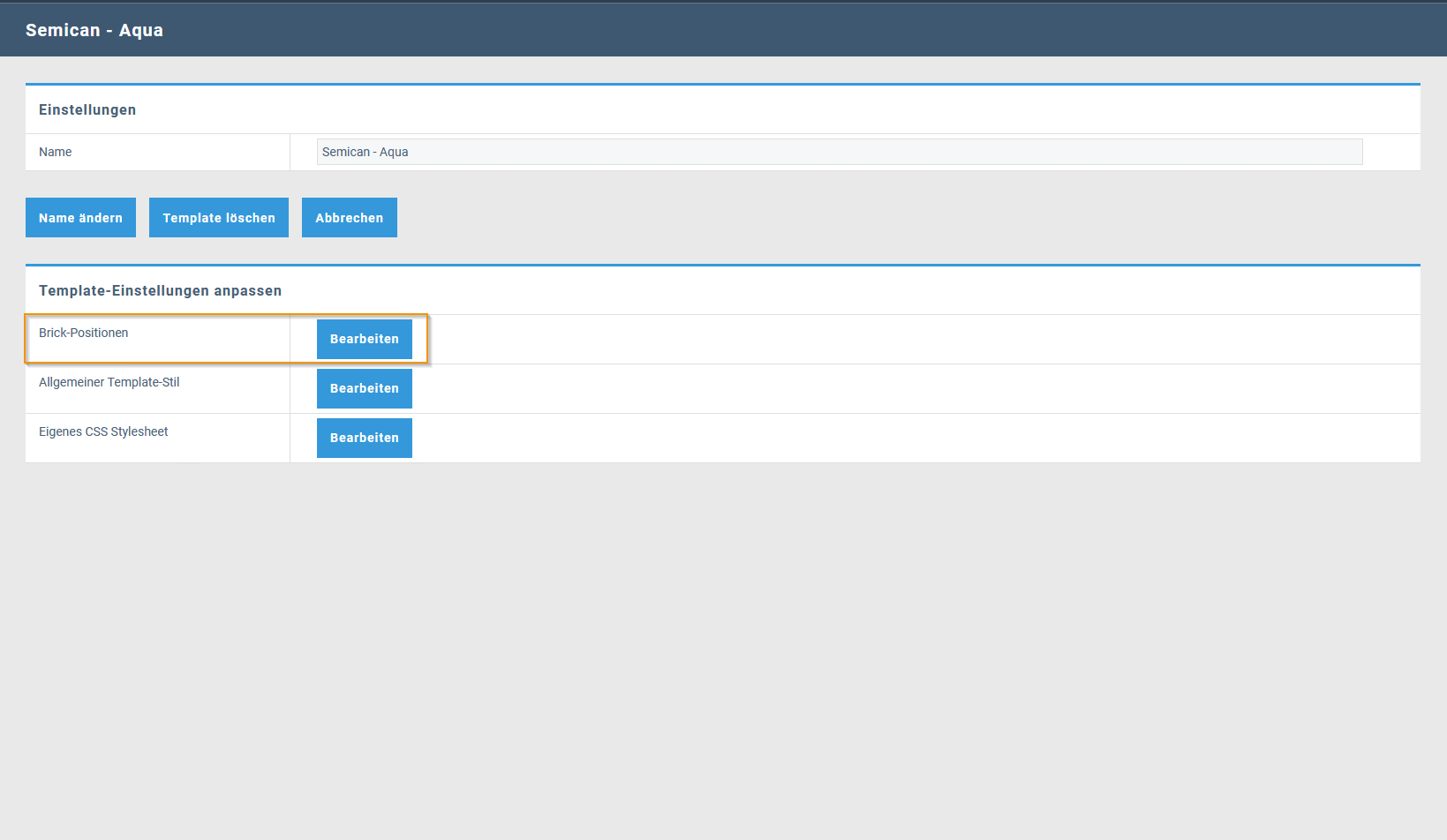
2. Wählen Sie hierzu im Template Manager die Funktion "Brick-Positionen bearbeiten" und bearbeiten Sie das Navigationsmenü oben rechts (Klick auf das Zahnrad-Icon).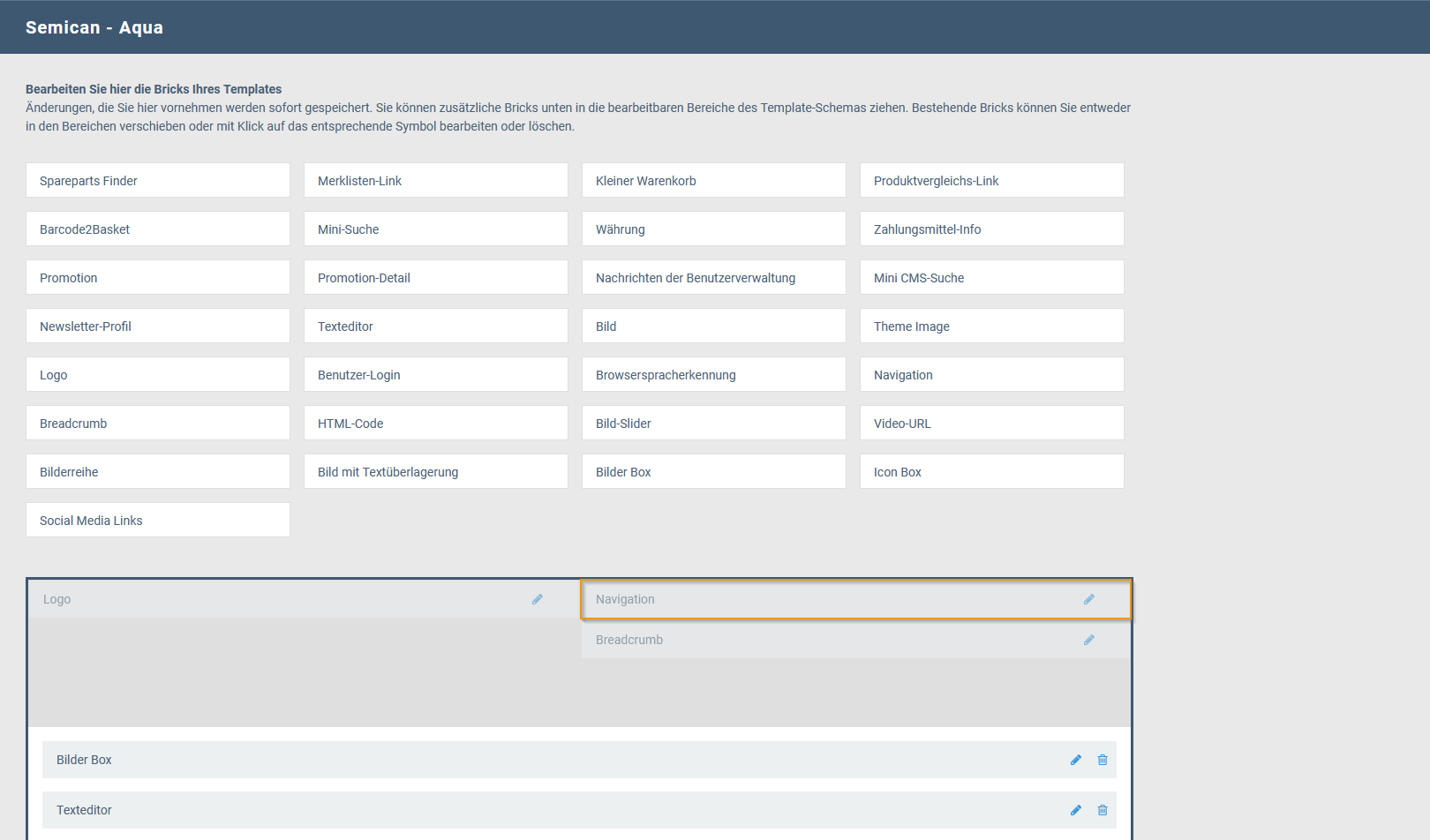
3. Es öffnet sich die Navigations-Brick. Sie haben mehrere Konfigurationsmöglichkeiten, welche unten beschrieben sind. Die einfachste Art, Ihr Mega-Menü für entsprechenden Menüpunkte zu konfigurieren, ist, dass Sie diese über die Suche auswählen und dann speichern.
Sie haben nun folgende Optionen, das Menü zu konfigurieren: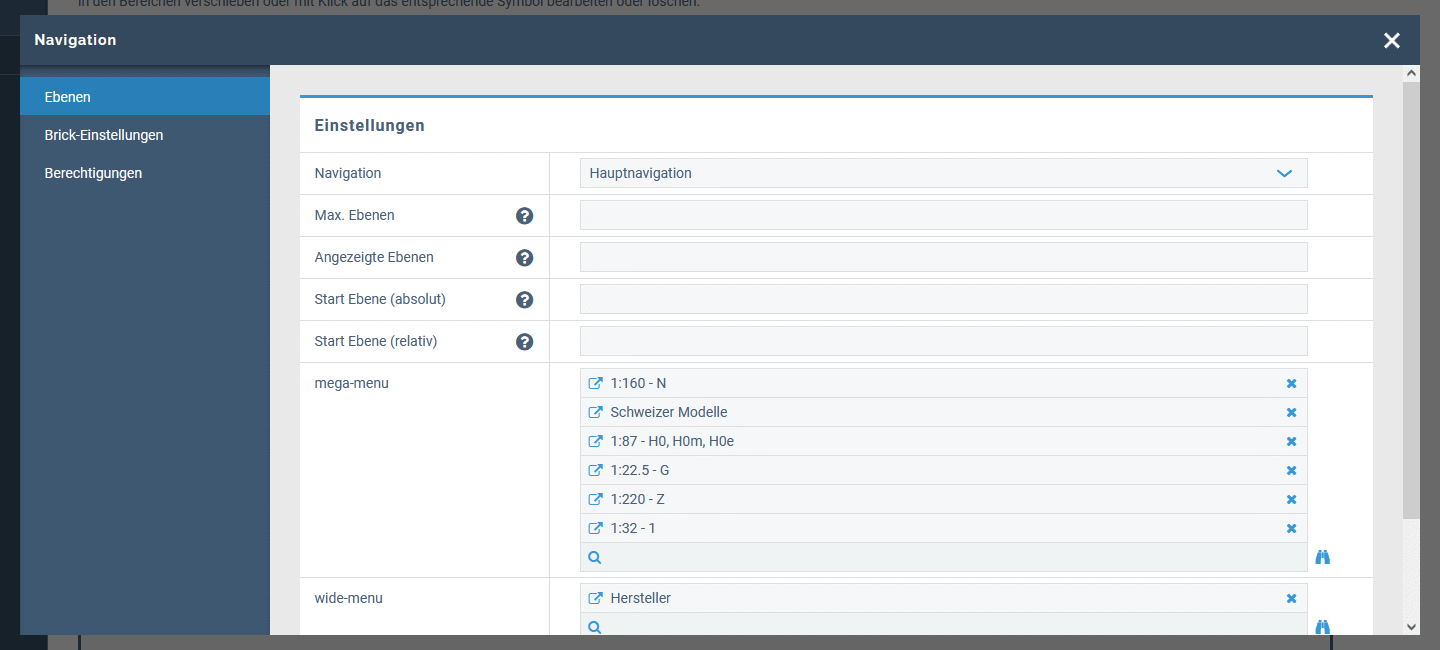
Navigation: Wählen Sie das Navigations-Menü aus, welches Sie anzeigen möchten.
Max. Ebenen: Hier können Sie die maximale Anzahl Ebenen bestimmen, die im aktiven Menuast angezeigt werden.
Angezeigte Ebenen: Geben Sie hier die Anzahl Ebenen an, die immer angezeigt werden.
Start Ebene (absolut): Definieren Sie den absoluten Startpunkt. Angefangen bei 1.
Start Ebene (relativ): Hier können Sie den Startpunkt relativ wählen. z.B. -2 für Start 2 Ebenen über der aktuellen Seite, oder 1 für eine Ebene unter der aktuellen Seite, oder 0 für das Menü auf der gleichen Ebene.
mega-menu: Stellen Sie hier die gewünschten Menüpunkte für das Mega-Menü zusammen.
wide-menu: Stellen Sie hier die gewünschten Menüpunkte für das Wide-Menü zusammen.
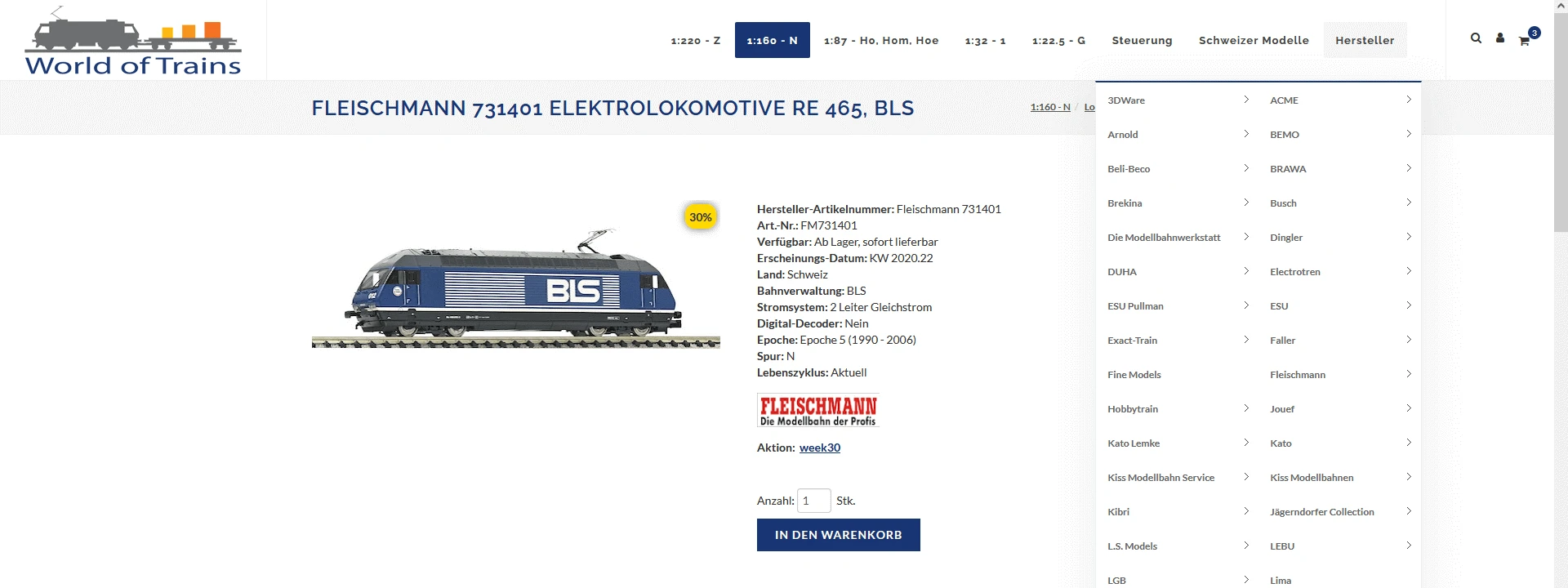
4. Klicken Sie zum Schluss auf «SPEICHERN». Wenn Sie nun im Admin-Hauptmenü auf "Website" klicken, müssen Sie den Browser nochmals komplett neu laden (mit CRTL+F5 bei Windows).