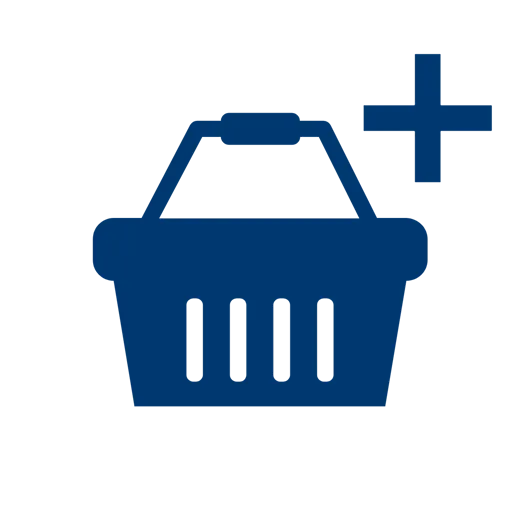
Mit den verschiedenen Grössen der Warenkörbe lässt sich derselbe Warenkorbinhalt je nach Wunsch zusammengefasst oder ausführlich darstellen. Hier wird der Grosse Warenkorb beschrieben.
Das Widget «Grosser Warenkorb» stellt den Inhalt des Shop-Warenkorbs als Tabelle dar und bietet dem Kunden die Möglichkeit mit der Bestellung fortzufahren. In dieser Dokumentation zeigen wir Ihnen, wie Sie das Widget einfügen und konfigurieren und welche Backend-Einstellungen Sie für die Anzeige vornehmen können.
Voraussetzungen
Bevor Sie den grossen Warenkorb sachgemäss nutzen können, müssen:
- mindestens ein Produkt vorher erfasst haben
- den grossen Warenkorb auf mindestens einer Seite Ihrer Webseite eingefügt haben
- ein Bestellformular (Checkout) auf einer Seite einfügen
Weitere Informationen dazu finden Sie unter Produkt erfassen und Checkout.
Grosser Warenkorb einfügen
- Um nun das Widget "Grosser Warenkorb" einzufügen gehen Sie unter Webseite > Webseite > Site Editor.
- Navigieren Sie dann auf ihre gewünschte Seite und klicken Sie dann den Block "Widget einfügen" an.
- Suchen Sie nach "Grosser Warenkorb" und ziehen Sie das Widget auf die gewünschte stelle.
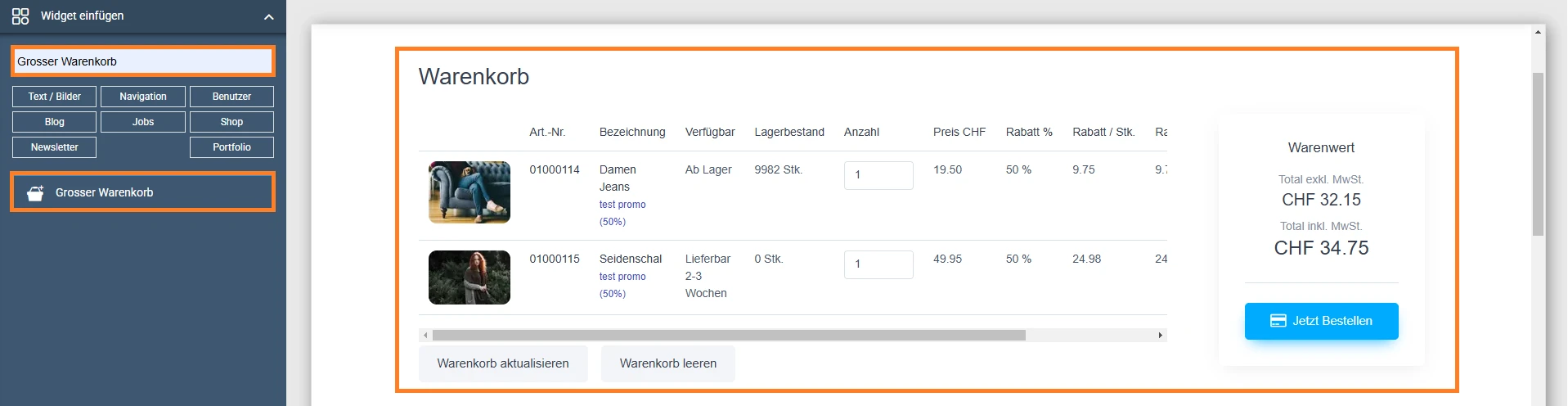
Grosser Warenkorb Einstellungen
Darstellung: Hier können Sie die Darstellung des Grossen Warenkorbes auswählen. Die Darstellungsmöglichkeiten können Sie verwalten (siehe oben "Konfiguration der Darstellung").
Link zum Bestellprozess: Wählen Sie hier diejenige Seite aus, auf welcher sich das Bestellformular befindet. Wenn der Kunde im grossen Warenkorb auf den Button «Jetzt bestellen» klickt, wird er zum Bestellformular geleitet. Falls Sie dieses Feld leer lassen, wird mit einem Klick auf den Link eine neue, eigene URL mit dem grossen Warenkorb darin geöffnet.
- Gehen Sie auf Verkauf > Kundenstamm > Kunden.
- Klicken Sie auf das Dokumenten-Symbol bei dem entsprechenden Kunden, bei welchem Sie Informationen über Aufträge, Rechnungen etc. einholen möchten.
- Nun können Sie die verschiedenen Dokumentarten (Offerten, Aufträge etc.) (1) mit einem Klick auf den entsprechenden Link einsehen und ggf. ändern.
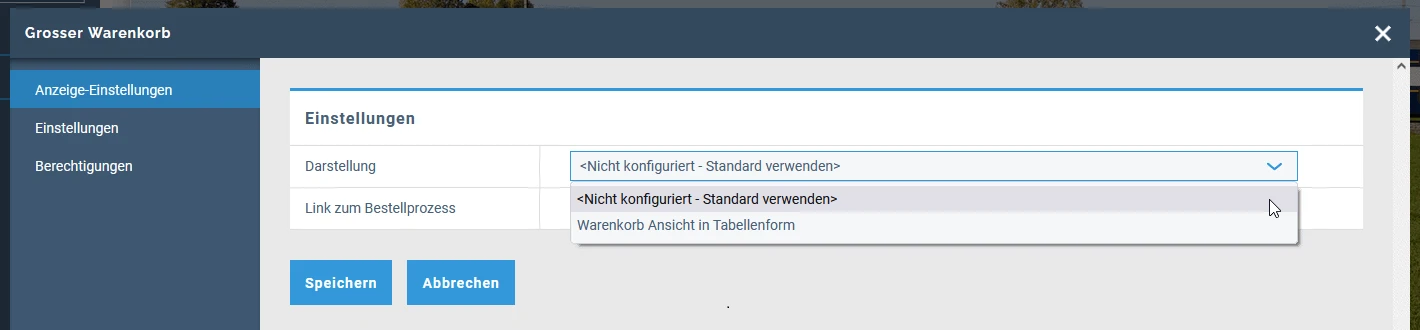
Konfiguration der Darstellung
Sie können die Darstellung des grossen Warenkorbs unter Einstellungen > Shop > Ansichten konfigurieren konfigurieren. Die Darstellung kann auch pro Kundengruppe individuell erstellt werden.
- Um eine neue Ansicht hinzuzufügen, klicken Sie auf die Schaltfläche «Neue Ansicht».
- Wählen Sie «Warenkorb in Tabellen-Form».
- Geben Sie eine Bezeichnung ein wie beispielsweise "Grosser Warenkorb". Speichern Sie Ihre Eingaben.
- Sie können nun Ihre neu erstellte Ansicht bearbeiten.
Um sie umzubenennen oder zu löschen, klicken Sie auf das Bleistift-Symbol (1). Um die neue Ansicht als Standard festzulegen bzw. zu aktivieren, klicken Sie auf das Blitz-Symbol (2). Um die neue Ansicht zu bearbeiten, klicken Sie auf das Zahnrad-Symbol (3). Hier können Sie bestimmen, welche Produkteigenschafts-Felder in der Ansicht angezeigt werden sollen und welche nicht.
Wenn Sie die neue Ansicht fertig bearbeitet haben, gehen Sie auf diejenige Seite, in welche Sie das Widget Grosser Warenkorb eingefügt haben. Nun können Sie das Widget unter «Anzeige-Einstellungen» bearbeiten bzw. dort bei «Darstellung» Ihre neu erstellte Ansicht auswählen.
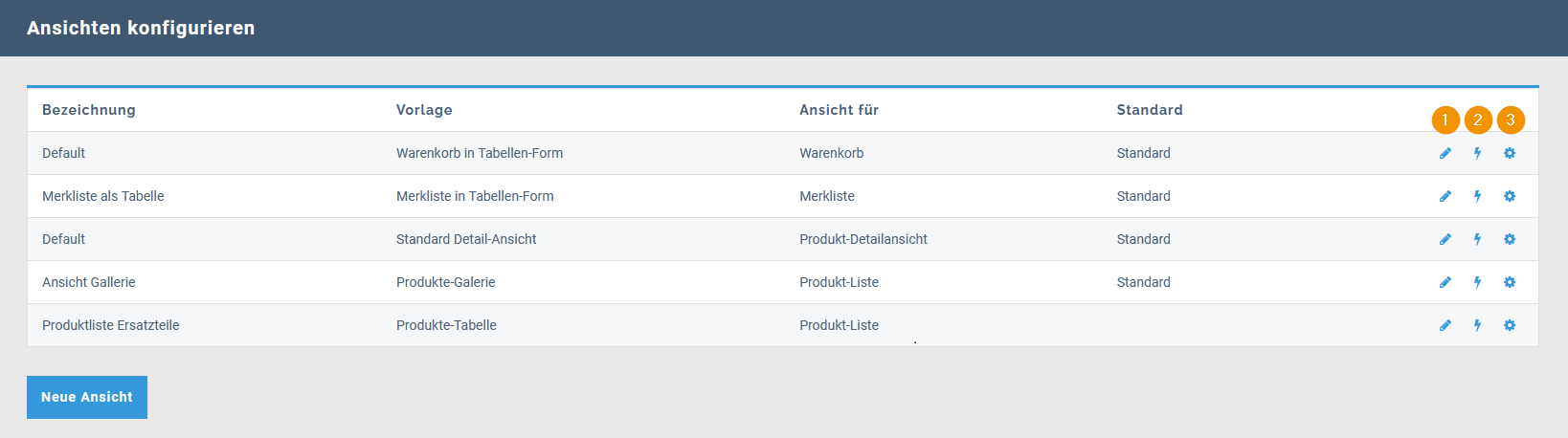
Anwendung von Widgets
Die allgemeine Anleitung zur Verwendung der Widgets finden Sie hier.
Ähnliche Beiträge
| Produkt |
|---|
|
Mit den verschiedenen Grössen der Warenkörbe lösst sich derselbe Warenkorbinhalt je nach Wunsch zusammengefasst oder ausführlich darstellen. Hier ist der kleine Warenkorb beschrieben.
|
|
Mit dem Warenkorb-Wechsler können die Kunden von Ihrem Onlineshop mehreren Warenkörben erstellen und hin und her wechseln, fremde Warenkörbe übernehmen und/oder den eigenen Warenkorb per E-Mail versenden.
|
|
Mit dem Site-Editor von Rent-a-Shop erstellen Sie im Nu neue Seiten und bearbeiten unkompliziert bestehende Seiten.
|
|
Sie haben die Möglichkeit, eine individuelle Ansicht pro Kundengruppe zu erstellen. Diese kann beispielsweise für die Ausweisung von Lagerbeständen, Preisen etc. genützt werden.
|
|
In diesem Artikel geht es um das Anlegen und Verwalten Ihrer Unterseiten.
|