Ihre Webseite und ihr Onlineshop können in mehrere Sprachen übersetzt werden. Hierzu stehen Ihnen verschiedene Möglichkeiten zur Verfügung.
Voraussetzungen
Sie benötigen die Zusatzfunktion «Mehrsprachigkeit». Gehen Sie zu Konto > Abonnement > Zusatzfunktionen und aktivieren Sie dort diese Funktion.
Was wird nicht standardmässig übersetzt?
Bei der Übersetzung von Inhalten müssen Sie auch an folgende Übersetzungen denken:
- Versandarten
- Zahlungsarten
- Widget-Titel und Inhalte (sofern diese genutzt werden)
- Mengengerüste
- Verfügbarkeiten
Neue Sprache hinzufügen
- Um in Ihrer Webseite weitere Sprachen zu integrieren, gehen Sie zu Einstellungen > Sprachen > Sprachen.
- Klicken Sie auf den Button «Neue Sprache», um eine neue Sprache auszuwählen.
- Wählen Sie eine Sprache aus. Im Standard sind Englisch, Französisch, Italienisch und Spanisch enthalten.
- Klicken Sie auf den Button «Hinzufügen», um eine neue Sprache hinzuzufügen.
- Legen Sie fest, ob diese Sprache sichtbar oder die Standard-Sprache sein soll und welche Sprache als Fallback genutzt wird. Ferner können Sie die Sprache löschen, indem Sie auf den Button «Löschen» klicken.
- Klicken Sie auf den Button «Speichern».
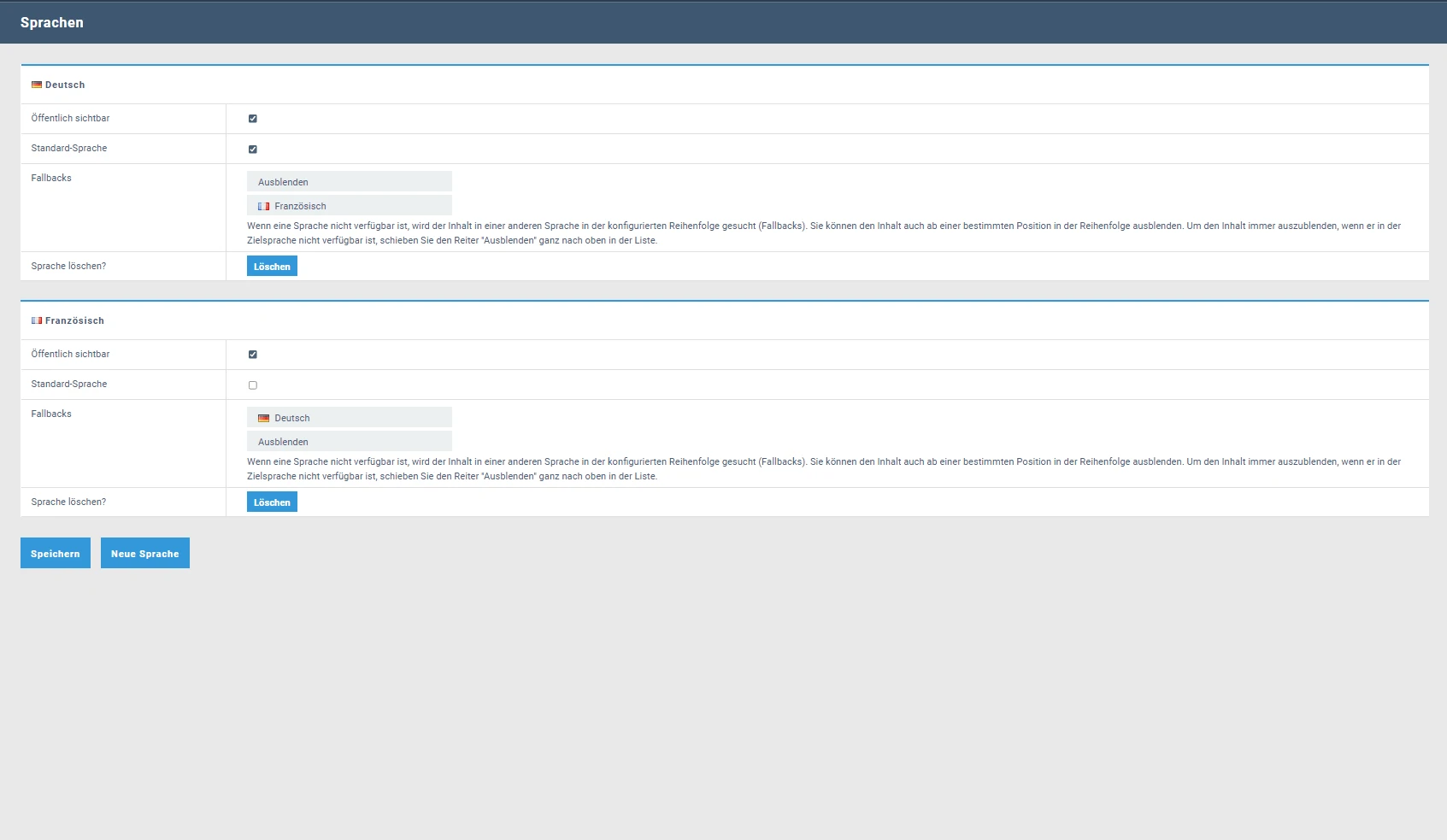
Inhaltsseiten
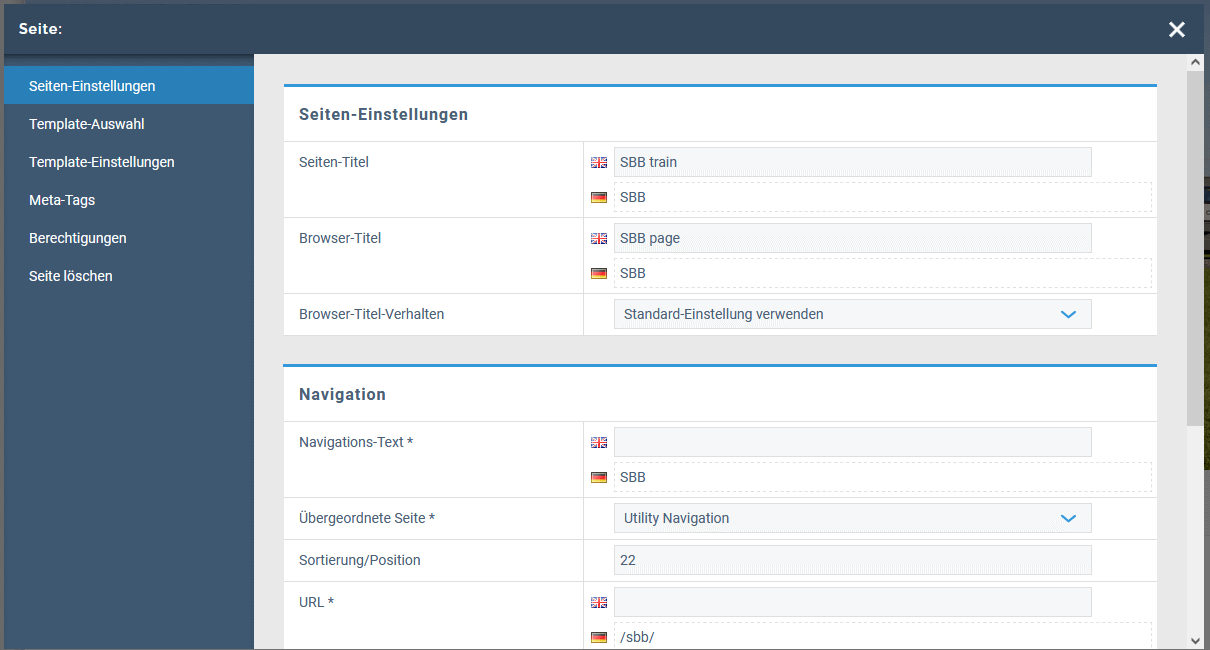
- Wählen Sie in der «Sprachauswahl» oben rechts die Flagge der Sprache, aus der Sie übersetzen möchten. Wählen Sie zunächst so, dass die Originalsprache links und rechts die Sprache ist, in die Sie übersetzen möchten.
- Gehen Sie über das Menü zu Webseite > Webseite > Site Editor > Seite > Seiteneinstellungen. Falls Sie sich noch nicht auf der gewünschten Seite befinden, dann wählen Sie diese über die «Seitenstruktur» aus. Klicken Sie dafür einfach auf das Bleistift-Symbol der entsprechenden Seite.
- Nun können Sie diverse Attribute übersetzen, wobei Ihnen der Inhalt als Hilfe in der Originalsprache in violetten Boxen angezeigt wird.
- Klicken Sie auf den Button «Speichern».
Widgets
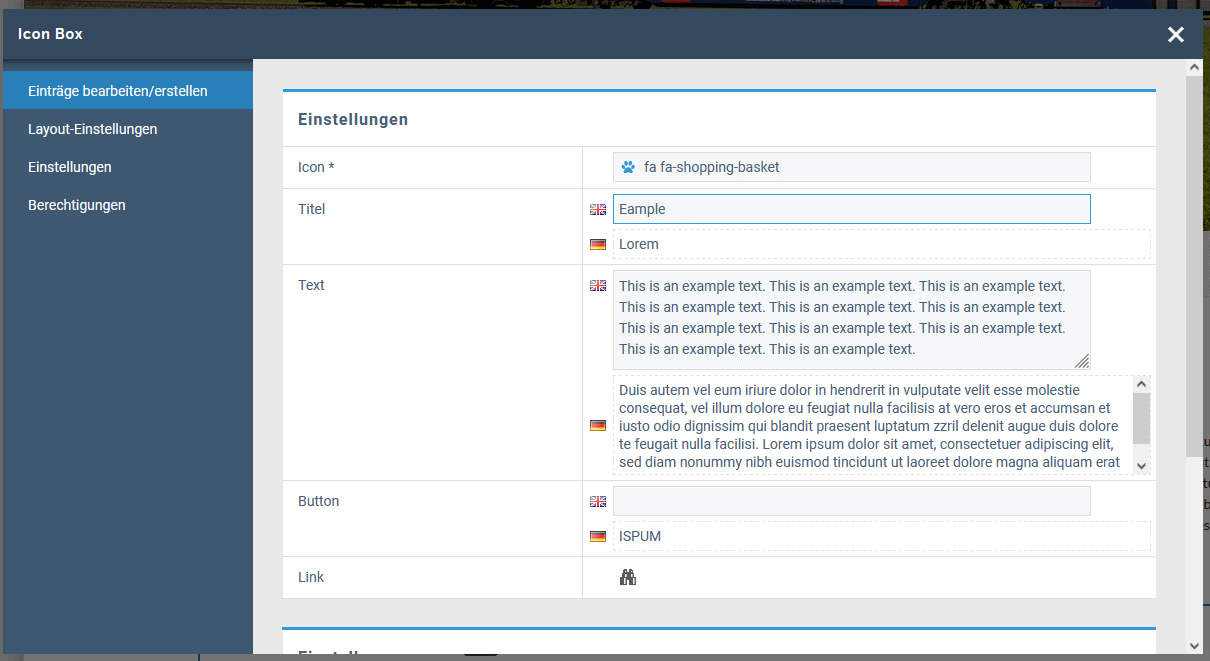
- Wählen Sie in der «Sprachauswahl» oben rechts die Flagge der Sprache, aus der Sie übersetzen möchten. Wählen Sie zunächst so, dass die Originalsprache links und rechts die Sprache ist, in die Sie übersetzen möchten.
- Gehen Sie über das Menü zu Webseite > Webseite > Site Editor > Widget einfügen. Falls Sie sich noch nicht auf der gewünschten Seite befinden, dann wählen Sie diese über die «Seitenstruktur» aus. Klicken Sie dafür einfach auf das Bleistift-Symbol der entsprechenden Seite.
- Nun können Sie die Inhalte übersetzen, wobei Ihnen der Inhalt als Hilfe in der Originalsprache in violetten Boxen angezeigt wird.
- Klicken Sie auf den Button «Speichern».
Sie können auch ein Widget pro Sprache erstellen, indem Sie das Widget in einer Sprache einblenden und in der anderen Sprache ausblenden.
Übersetzung von Kontaktformularen
Kontaktformulare mit dem Widget «Kontaktformular» sind nicht übersetzbar. Erstellen Sie zwei Formulare und blenden Sie diese sprachspezifisch ein oder aus.
Produktdaten
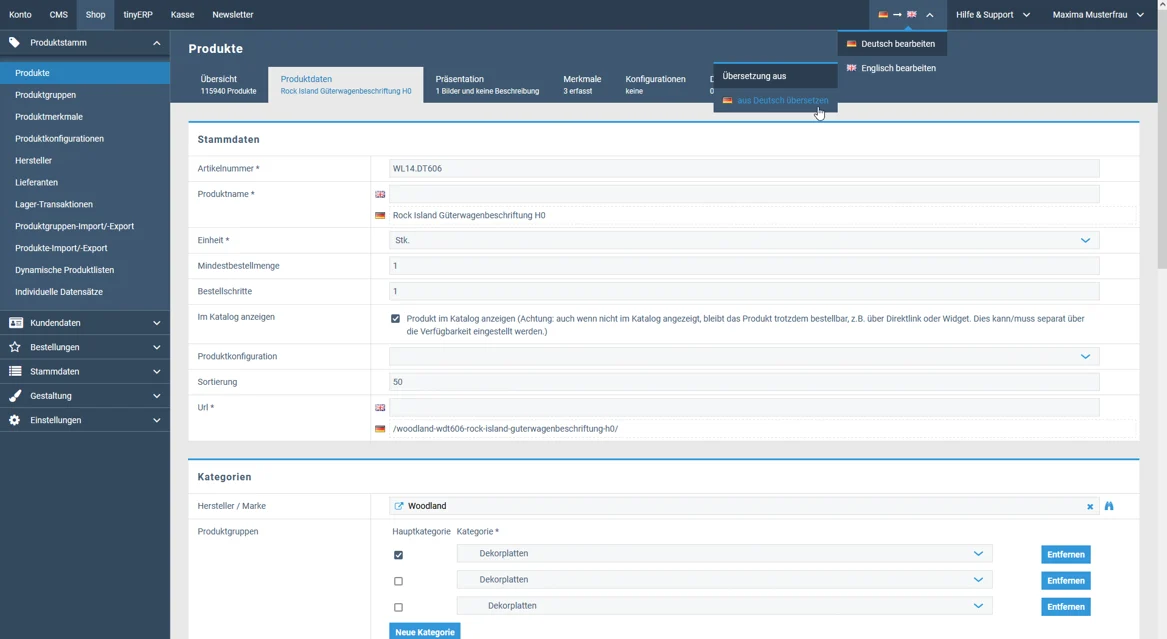
- Die Übersetzung von Produkten können Sie über das Menü in Artikelstamm > Artikelstamm > Produkte machen.
- Bearbeiten Sie das entsprechende Produkt.
- Wählen Sie im «Sprachwähler» aus, von welcher Sprache aus Sie übersetzen wollen. Wählen Sie zunächst so, dass die Originalsprache links und rechts diejenige Sprache ist, in welche Sie übersetzen möchten.
- Nun können Sie die Inhalte übersetzen, wobei Ihnen der Inhalt als Hilfe in der Originalsprache in violetten Boxen angezeigt wird. Bilder und Tags werden übernommen.
- Klicken Sie auf den Button «Speichern».
Produktkategorien
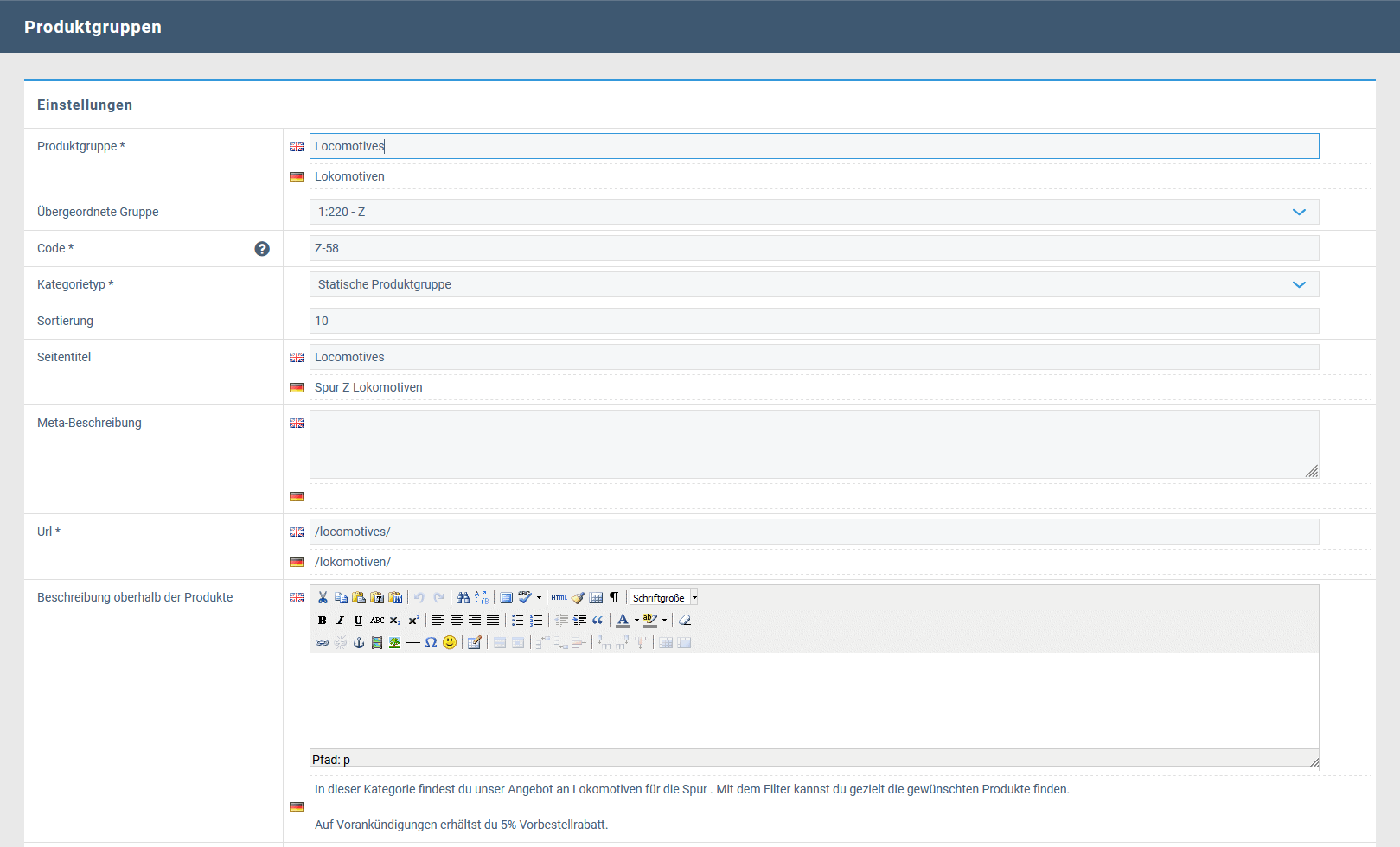
- Die Übersetzung von Produktkategorien können Sie über das Menü in Artikelstamm > Kategorien > Produktgruppen vornehmen.
- Klicken Sie dort das Bearbeitungs-Icon derjenigen Produktgruppe an, welche Sie übersetzen möchten.
- Wählen Sie im «Sprachwähler» aus, von welcher Sprache aus Sie übersetzen wollen. Wählen Sie zunächst so, dass die Originalsprache links und rechts diejenige Sprache ist, in welche Sie übersetzen möchten.
- Nun können Sie die Inhalte übersetzen, wobei Ihnen der Inhalt als Hilfe in der Originalsprache in violetten Boxen angezeigt wird. Bilder und Tags werden übernommen.
- Klicken Sie auf den Button «Speichern».
Import von Übersetzungen
Um die Übersetzung von Produkten, Beschreibungen, Produktgruppen, Merkmalen, Varianten usw. einfacher zu gestalten, können Sie eine Produkt-Import-Datei anlegen.
Dazu gehen Sie über das Menü zu Artikelstamm > Artikelstamm > Produkte Import/Export und ergänzen diese mit den entsprechenden Übersetzungen. Sie können die Übersetzungen in einer Datei sauber vorbereiten und an alle involvierten Personen (z.B. Übersetzer) zur Verfügung stellen.
- Erstellen Sie einen Artikel-Import/Export und fügen Sie die gewünschten Felder hinzu.
- Exportieren Sie die bestehenden Daten und bearbeiten Sie diese.
- Importieren Sie die Daten.
Weitere Informationen dazu finden Sie unter Produkt-Import/-Export.
Integration der Sprachauswahl in der Webseite
Damit Ihre Besucher die gewünschte Sprache für die Darstellung der Inhalte wählen können, haben Sie folgende Integrationsmöglichkeiten:
Sprachmenü in der Navigation anzeigen
Erstellen Sie Navigationspunkte im Menü Ihrer Seite
zur Anleitung (siehe Abschnitt "Sprach-Wahl")

Sprachmenü im Header integrieren
Integrieren Sie das Sprachmenü durch einen Platzhalter im Header.
zur Anleitung (siehe Abschnitt "Header bearbeiten")

Widget Sprachwähler
Platzieren Sie das Widget für die Sprachwahl an einer beliebigen Stelle im Seiteninhalt.
zur Anleitung
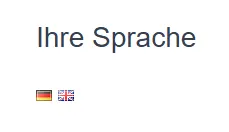
Ähnliche Beiträge
| Produkt |
|---|
|
Bei einer mehrsprachigen Website zeigen Sie mit diesem Widget ganz einfach die aktuell ausgewählte Sprache an.
|
|
Der Sprachwähler ist ein nützliches Tool für mehrsprachige Websites. Er informiert die Besucher, in welchen Sprachen die Webseite verfügbar ist und ermöglicht den manuellen Sprachwechsel.
|
|
Übersetzen Sie Texte auf Knopfdruck in andere Sprachen.
|
|
Mit dem Widget Browserspracherkennung können Sie die Mehrsprachigkeit Ihrer Webseite optimieren und so Ihren internationalen Verkauf verbessern.
|